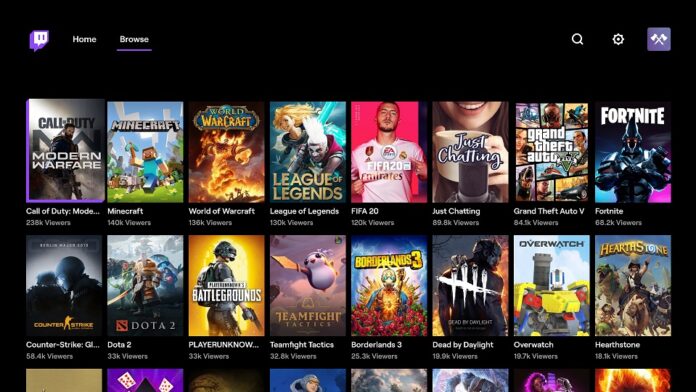Twitch is a well-known video live streaming service run by Amazon subsidiary Twitch Interactive. The streaming service focuses primarily on video game live streaming, including esports competition broadcasts and creative material and music broadcasts. Twitch recently added an “in real life” stream to its platform. The site’s content is available in two formats: live and on-demand video. If you want to watch Twitch material on your PlayStation 4 or Roku device, you may do it without difficulty. You will, however, need to activate the Twitch software on your PS4 and Roku device to view it. On the twitch.tv/activate page, you’ll find detailed steps for activating Twitch for Roku and PS4.
Guide to Activate Twitch at twitch.tv/activate
Activating Twitch on PS4
By following the procedures listed below, you may obtain a comprehensive Twitch experience on your PlayStation 4. With the Twitch app, you can watch and interact with any broadcaster or game in real-time.
NOTE: Streaming on PS4 and Xbox One may necessitate two-factor authentication.
With Your Twitch App for PS4, You Will Be Able to:
- You can view live Video Previews in real-time. While you’re browsing other content on the app, you may watch live broadcasts and recorded videos.
- In the freshly redesigned Twitch app, you can watch your favorite games LIVE and chat with fans and players from all over the world.
- Keep track of the games and networks you want to watch often.
- While watching a video, you can chat on-screen with fans and streams.
- You may learn about current and future PlayStation 4 Broadcasters and various broadcasters from all platforms in the highlighted section.
Now, follow these instructions to get the Twitch app for your PlayStation 4:
- To begin, turn on your PlayStation 4 and visit the PlayStation Store.
- You’ll need to find the Twitch app once you’re on the PlayStation Store. Use the top-of-the-screen Search option. Simply type Twitch into the search box and hit enter.
- Select the Twitch app from the Search Results displayed on your screen to get to the Twitch app preview page.
- You must choose the Download option on the Twitch app’s Preview page. Depending on your internet connection speed, the process may take some time.
- You can view Twitch feeds on your PS4 when the software has been downloaded to your screen.
- While you can watch Twitch video without registering, if you want to use the chat and interaction features with your favorite Broadcasters, you should do so by following the on-screen prompts.
NOTE: If your PS4 screen displays an activation code when you launch the Twitch app, copy it and paste it into a web browser on your computer or mobile device. In the address bar, type twitch.tv/activate. Enter the activation code in the provided form and click the Activate button once you’re on the page. Then, to complete the activation, follow the on-screen instructions.
Activating Twitch On Roku Streaming Player
- To begin, turn on your Roku streaming device and double-check that it is correctly connected to your television. Also, make sure your Roku device and your TV are connected to the same internet network.
- Before proceeding, make sure you’re logged in to your Roku account.
- To access your Roku account’s home screen after logging in, press the Home button on your Roku remote.
- You’ll have to scroll down to find the Streaming Channels on your Roku account’s Home screen. It’ll take you to the following screen due to doing so.
- You will see a list of different channels on your screen in the Streaming Channels area. Look for the Twitch app here. You can do so by browsing the list or selecting Search Channels from the drop-down menu. Click the Search button after typing Twitch into the search form.
- You’ll need to choose the Twitch app from the search results on your screen. It’ll take you to the preview page due to this action.
- You’ll need to select the Add channel/Download option once you’ve found the Twitch app’s preview screen. To finish the installation, you’ll be asked to enter your PIN if you’re requested.
- After installing the Twitch app on your Roku account, you’ll need to return to the Home screen. You’ll locate the Twitch app at the bottom of your channels list.
- You must open the app and sign in to your Twitch account when requested. Make a mental note of the Activation code as it appears on your screen.
- Then go to twitch.tv/activate on your mobile device or computer. You’ll need to input the code you wrote down previously in the field provided on the activation screen. To finish the activation procedure, press the Activate button and follow the on-screen instructions.
Follow these steps to enable the Twitch app on your PlayStation 4 and Roku device.