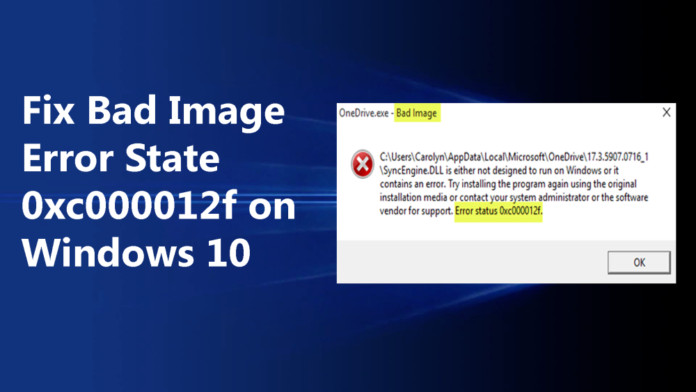This post will explain bad image error status 0xc000012f windows 10. When running a program or setting up Microsoft Office on Windows 10, you encounter Bad Image Error Status 0xc000012f, error Here are convenient fixes to resolve Bad Image Error on Windows 10.
Reasons for Bad Image Error 0xc000012f mistake. The executable file of the software application you are trying to set up is corrupt – There’s a DLL mismatch, particularly in programs that utilize Microsoft Visual C++ 2015 Redistributables – Misconfigured system files Corrupt computer registry keys – Hard disk fragmentation – Too many programs running during the system startup Examples of the Bad Image Errors Code is either not created to work on
100% Workable Fix For Bad Image Error Status 0xc000012f In Windows 10
In this article, you can know about bad image error status 0xc000012f windows 10 here are the details below;
Windows or it consists of an error. Attempt installing the program once again utilizing the original installation media or call your system administrator or the software application supplier for assistance. Error status 0xc000012f C: \ Window’s \ System32 \ schannel.dll is either not designed to work on Windows or contains a mistake.
Try setting up the program again utilizing the initial installation media or call your system administrator or the software supplier. mistake: 0xc000012f Short on Time? Trying to find an Automatic Way to optimize PC efficiency? With that said, we recommend utilizing Advanced System Optimizer, A software application that assists fix most typical system errors and safeguards the PC from malware. Furthermore, utilizing this expert clean-up tool, you can repair void registry entries, optimize disk, recuperate erased files, uninstall program’s without leaving leftovers, and a lot more.
- Download, install and run Advanced Systems Optimizer.
- Select Deep Scan and click Start Smart PC Care
- Wait on the scan to finish
- Next, click Optimize Now to repair all mistakes. In this manner, in no time, you can get rid of scrap files, repair void registry entries, upgrade chauffeurs and do a lot more. When this is done, restart the SystemSystem and examine if the Bad Image problem is fixed or not. Nevertheless, if you wish to hand fix the 0xc000012f bug, you can try the various methods explained below:
Best Ways to Fix Window’s Bad Image Error– 2021 To repair the 0xc000012f mistake code, start following the actions discussed listed below one by one. Technique 1: Uninstall Windows Updates A buggy, or corrupt Windows upgrade can also cause a Bad Image error on Windows 10. If you face a 0xc000012f error on Windows 10 after setting up the Window’s update, we suggest uninstalling it.
To learn how to do that, follow these steps: 1. In the Window’s search bar, type Add or remove programs 2. Open it > click Program and Features choice 3. Here in the left pane, click View set up updates 4. This will open a new window here. Try to find the current Windows upgrade you installed, after which the Bad Image error started happening.
Select it > Uninstall
Afterward, reboot the SystemSystem and see if this helps repair Windows Bad image 0xc00007b error.
Method 2: Run System File Checker SFC command Malfunctioning or broken system files can also result in Bad Image mistakes on Windows 10. For this reason, to inspect if everything is ok we suggest looking for file integrity. For this, we will run a System
Files Checker. To do learn how to do that, follow the actions below:
- In Windows search, type command prompt
- Select the search results > Run as administrator
- In elevated Command Prompts, enter the following commands one by one and struck go into after each Command Sfc/ scannow. Sfc/ scannow/ offbootdir= c: \ window’s.
- This will runs the System File Checker and repairs corrupt files.
- Reboot the System. This must assist in repairing the problem. Note: If there is any files that System File Checker cannot repair, you will get the message as. To learn about this file, you will require to analyze the CBS.log file. Once that is done, you will require to run the DISM command and restore the system files. After running DISM, ensure you run the System File Checker again. To run DISM, run the following commands.
DISM.exe/ Online/ Cleanup-image/ Restorehealth. Restart the computer, and you must no longer deal with the issue.
Method 3: Perform System Restore. By default, System Restore is disabled on Window’s 10; however, you are lucky if you have enabled it. You can rollback the modifications via SystemSystem Restore. To learn in detail about System Restores and how to run it, read our previous post.
1. Press Windo’s + R. 2. Type rstrui.exe > Enter. 3. Select the System Restore points of the date when the SystemSystem was working just fine and rollback. I hope this helps fix the 0xc000012f error on Windows 10.
Technique 4: Perform a Clean Boot. If you are still coming across the Bad Image mistake code 0xc000012f, we suggest carrying out a Clean Boot. This will assist in determining the 3rd party software that is causing the problem. To do so, we will need to disable the software application that runs throughout the system startup. To find out more about it, follow the steps below. 1. Press Ctrl+ Shift+ Esc. 2. Click the Service tab. 3. Examine the box next to Hide all Microsoft services > Disable all. 4. Next, clicks the Startup tab > Open Task Manager. 5. Right-click each entry one by ones > Disable. 6. Exit Task Manager. 7. Conserve change > restart the SystemSystem. 8. Disabling unwanted apps from the startup will assist in repairing the Bad Image mistake.
Technique 5: Reinstall the program. If none of the step’s worked for you, attempt uninstalling and reinstalling the program to deal with the problems. This has worked for most user’s, and we hope it work’s for you too, and the Bad Image mistake is gone forever. Before following the steps, guarantee you have the setup file useful. 1. Press Windows + R. 2. Type appwiz.cpl > Ok. 3. Try to find the program that is tossing Bad Image error, select it > Uninstall. 4. Await the operation to end up. 5. Now, use the setup files to reinstall the product. Additionally, you can check out the item’s main website for the current setup file.
However, if you don’t wish to uninstall the software by hand, you can either use the Uninstall Manager provided by Advanced System Optimizer or can check our post on the very best Uninstaller for Windows. We hope to utilize the actions explained above, and you can fix Windows Bad images 0xc00007b and 0xc000012f. In case you have any concern’s or doubts, feel free to ask by leaving them in the remarks area. Also, let us understand which approach worked best for you. FAQ: Information about 0xc000012f Windows errors.
How do I repair mistake 0xc000012f? There are no known causes of the 0xc000012f error. For that reason depending upon the reason, you can follow the actions described in the article. Likewise, we suggest you install Microsoft Visual C++ Redistributable as, in most of the cases, it has helped fix Bad Image. Also, you can run Disk Optimizers offered by Advanced Systems Optimizer to defrag the disk. Why do I keep getting Bad image mistakes? When some crucial system files are missing out on or get corrupt, you get a Bad Image mistake. This can be repaired by re-installing the software or running System File Checker.
How do I repair a Bad image? To repair the Bad Image error, we recommend using the following workouts
- – Reinstall the bothersome software.
- – Perform System Restore.
- – Rollback Windows Update.
- – Do a Clean Boot.
- – Run System File Checker.