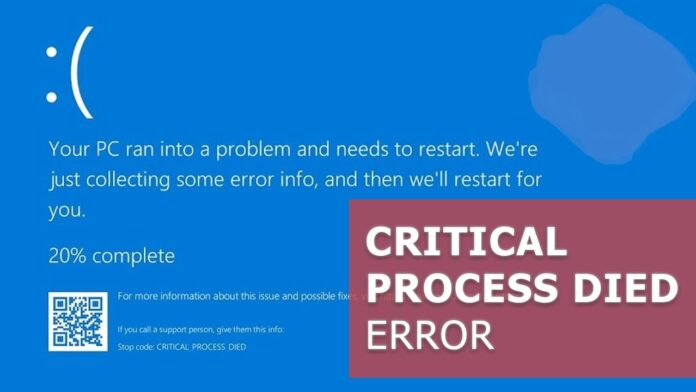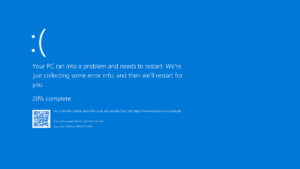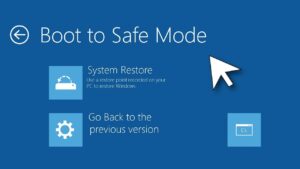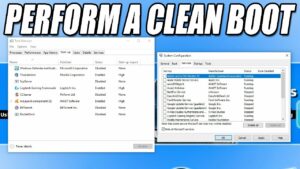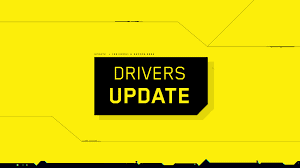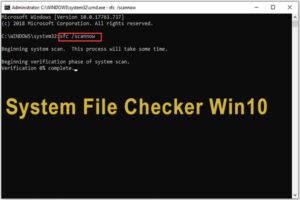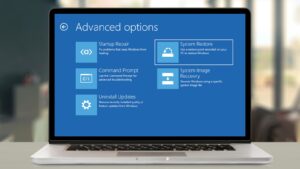How To Fix the Blue Screen Error on Windows will be described in this post. You will learn everything you require to know about the CRITICAL PROCESS DIED error code from this article, including how to fix it. We’ll also demonstrate to you how to shield your system from BSOD issues in the future.
Crucial process fails with error. What does the blue screen error CRITICAL PROCESS DIED mean? Otherwise, don’t worry. This term is unfamiliar to a lot of people. Although one of the most frequent blue screen errors on Windows computers, this one can be extremely frustrating to deal with. On Windows-based computers, blue screen errors are a subtype of BSOD (Blue Screen of Death) errors.
Fix Guide Blue Screen Error on Windows
In this article, you can know about Fix Guide Blue Screen Error on Windows here are the details below;
This kind of error typically denotes a significant issue with your computer and can result in a system crash. There are numerous causes behind it, but if you know what to do, it’s simple to fix. Find out how to improve the CRITICAL PROCESS DIED blue net error by reading on.
What is a Blue screen/BSOD error?
When your system has a serious error, it will display a “blue screen” error (also known as a BSOD).
Your computer getting a STOP code and having to reboot is a regular issue.
The majority of blue screen errors are brought on by issues with the operating system, which prompt Windows to return a STOP code and trigger a system crash.
Your work could be lost and your files harmed since this happens unexpectedly.
Always make certain to often save and produce system backups!
Every blue screen error will produce a stop code.
It can be used to hunt up potential fixes online or determine what caused the error.
It also aids in the accurate diagnosis of the problem and effective device troubleshooting by IT specialists.
Fortunately, you won’t have to shell out a fortune on repairs.
To fix the CRITICAL PROCESS DIED error, simply adhere to our suggestions below.
To make sure your computer is fixed, we’ll walk you through every step.
What Causes the “CRITICAL_ PROCESS_DIEED” error?
There are numerous circumstances in which blue screen mistakes may happen.
You can solve the problem quickly and effectively if you know what caused the error.
The pursuing are some of the most typical reasons for the CRITICAL PROCESS DIED error code that has been seen on Windows 10 and Windows 11 devices:
Issues with a System component: This error may appear when a Windows operating system-related process abruptly terminates.
Additionally, it may be brought on by faulty system files, which Windows troubleshooting tools can repair.
Hardware Problems: This error may arise as a result of malfunctioning hardware, such as RAM or a hard disc.
You might need to acquire fresh memory sticks or a hard drive in this situation.
Faulty or incompatible drives: Some people have claimed that certain drivers may be the root of this issue on a Windows PC.
Ensure that the drivers you use are constantly up to date and originate from a reputable source.
Too many applications are running: The CRITICAL PROCESS DIED error may appear on Windows if you have too many active or background applications running at once.
If your system is overloaded to the point where it cannot read or write memory, this occurs.
New Windows update: When a recent Windows update, such as a security update or cumulative upgrade, has unforeseen effects on some PCs, this error may appear.
Below is a list of the fixes for this error.
Solved: CRITICAL_PROCESS_DIED Blue Screen on windows
How to Fix the “Critical_Process_Died” Stop Code
Activate the Hardware and Device Troubleshooting Tool.
Activate the Deployment Imaging and Servicing Management Tool.
Launch System File Checker.
Perform a virus scan.
Maintain Your Drivers.
Method 1: Boot your computer in safe mode
To finish some of the below-listed remedies, it might be necessary to launch Safe Mode.
If the issue manifests itself in Safe Mode as opposed to ordinary boot mode, you can also start the debugging process there.
In order to access the Windows Recovery Environment after restarting your computer, keep down the F8 key on your keyboard while the boot screen is displayed (WinRE).
On some devices, you might additionally need to keep holding down the Fn (function) key.
Tip: If you can’t use the keyboard shortcut to start WinRE, keep turning your computer on and off until the repair environment launches automatically.
On average, it takes three turns to turn the computer on and off.
View the Troubleshoot > Advanced Options > Startup Settings > Restart option in the advanced repair menu.
the safe mode startup
Now, you’ll see a number of restart options.
You can activate Safe Mode with Networking by pressing the F5 key on your keyboard.
Check to verify if your machine boots successfully once it restarts.
You can conduct additional error if Windows 10 can start in Safe Mode without displaying the blue screen of death. Also check Fxnetworks
For instance, running a Windows Defender virus scan on your computer is a wonderful first step.
Method 2: Perform a clean boot
To ensure that no third-party services are used by your computer, start it in clean boot mode.
By disabling any third-party apps and services before booting, conflicts are less likely to arise.
In this clean boot condition, check to see if the CRITICAL PROCESS DIED blue screen issue still occurs.
By following Method 1’s instructions, start your computer in Safe Mode.
Press the Windows + R keyboard shortcut once your computer has started up to open a new window with the Run utility.
Push the Enter legend on your keyboard after typing “msconfig” without the quotation marks.
By doing this, the System Configuration window will open.
The Services tab should be selected.
Be careful to select the box labelled “Hide all Microsoft services.”
You will only view services provided by third parties as a result.
To turn off all third-party services on your device after hiding all system services, click Disable all.
to turn off all Microsoft services
To restart your computer, press the Apply button.
Your machine will only launch required Microsoft services when you next boot.
Start your computer again. This is another way to fix Blue Screen Error on Windows.
Only official Microsoft services will be available to you in a clean boot condition.
Look to see if the Windows Driver Foundation is still utilising CPU power in this situation.
When you boot in a clean state and the current BSOD doesn’t occur, a third-party service or software is to blame.
You must locate it, change the driver or app that’s connected to it, or completely turn off the service.
Method 3: Upgrade your drivers
The CRITICAL PROCESS DIED stop code could be brought on by out-of-date hardware drivers on your machine or a malicious/rogue device driver.
You can update all of your device drivers at once or check for outdated drivers using the instructions below.
Using Windows Update, update your drivers
The Start menu will appear when you click the Windows symbol in the bottom left corner of your screen.
Use the Windows key + I keyboard shortcut to access Settings.
Window windows
The Update & Security tile should be clicked.
Most of your Windows Update options may be found here.
Security and updating
Click the View optional updates link, if it’s present, in the Windows Update section.
Updating Windows
Review the drivers that need to be updated by expanding the Driver updates section.
To update the drivers, choose them and then click the Download and install option.
updated drives
After letting Windows update your drivers, restart your computer.
In the WinX menu, select the Device Manager option by pressing the Windows + X buttons on your keyboard.
devicemanager
To update a driver, use a right-click.
For instance, if the issue is brought on by a printer driver, you must expand the Printers area. Also check Fxnetworks
From the context menu, select Update Driver.
driver update
Automatically search the options for drivers.
Windows 10 will then be capable to connect to the internet & find the most current drivers for your device.
If numerous updates are discovered, you could be asked to choose a driver.
Lookup drives automatically
Restart your computer when the driver installation is finished to take effect of the modifications.
This is another way to fix Blue Screen Error on Windows. If the down net error has been fixed as a result of updating your drivers, you’ll see it right away.
Method 4: Uninstall newly installed software
Try to uninstall any new programmes or services you’ve just installed or enabled to see if the CRITICAL PROCESS DIED error reappears.
The Start menu will appear when you click the Windows symbol in the bottom left corner of your screen.
Alternately, you can press Windows + I to quickly access Settings.
The Apps tile should be clicked.
The left-side panel is where you may navigate to the Apps & Features section.
You should see a list of the programmes that are currently installed on your computer and recognised by Windows.
Feature and app
Set Install date as the sorting option.
You can check which programmes were added to your computer most recently by sorting the list according to the date of installation.
uninstall
By just a single click, choose the programme you wish to uninstall.
The Uninstall option is now available for your use.
Get rid of Aspp
For the assistance wizard to launch and to confirm your selection, click the Uninstall button one again. This is another way to fix Blue Screen Error on Windows.
This will launch in a brand-new window.
You may only uninstall one App at a time, so please be aware of this.
Whenever the UAC requests it, let the uninstaller make modifications to your machine (User Account Control).
To uninstall the application, the developer will provide you with on-screen instructions.
Method 5: Run the System file Checker (SFC) scan
Your working system may have severe cases as a consequence of corrupted designs files, including blue screen errors.
Windows comes with a built-in utility to assist with troubleshooting called the System File Checker, or SFC.
The CRITICAL PROCESS DIED error code may be fixed by its ability to identify and fix damaged system files.
In order to access the Windows Recovery Environment after restarting your computer, save down the F8 key on your keyboard while the boot screen is displayed (WinRE).
On some devices, you might additionally need to keep the Fn (function) key depressed.
Tip: If you can’t use the keyboard shortcut to start WinRE, keep turning your computer on and off until the repair environment launches automatically.
On average, you turn on and off the computer three times.
On average, navigate
Choosing Command Prompt from the Choose an option screen’s Troubleshoot > Advanced options menu.
Troubleshoot
To run the following Command, type it in and hit Enter:
SFC scannow
Watch for the System File Checker to complete its examination of your machine.
The application will restore system files and fix any issues if there is a discrepancy.
After the scan is finished, restart your computer to see whether the blue screen error still occurs. Also check How to Fix Roku Remote not Working
With the assistance of the System File Checker, you should have effectively resolved the problem if it doesn’t come up again.
Method 6: Run the DISM Command
Corrupted systems files are the main source of the CRITICAL PROCESS DIED error, as we previously explained. They can seriously harm your operating system.
Through the SFC scan, you can find and fix damaged system files; however, you may also utilise the DISM tool to focus on other parts of your device that can house corrupt files.
By executing commands in the Command Prompt programme, the DISM utility also enables you to locate and fix corruption problems with your system.
System-wide corruption is checked, and automatic file restoration efforts are made when necessary. This is another way to fix Blue Screen Error on Windows.
In order to access the Windows Recovery Environment after restarting your computer, save down the F8 key on your keyboard while the boot screen is displayed (WinRE).
On some devices, you might additionally need to keep the Fn (function) key depressed.
Tip: If you can’t use the keyboard shortcut to start WinRE, keep turning your computer on and off until the repair environment launches automatically.
The computer is typically turned on and off three times.
On average, navigate
Choosing Command Prompt from the Choose an option screen’s Troubleshoot > Advanced options menu.
To fix any errors discovered on your system, you must then run a command.
Just enter the next line after typing it in the following way:
DISM.exe /Online /Clean-Image /Restorehealth
Wait for the operation to complete after executing the command.
Close the Command Prompt window after you’re done, then restart your device to see whether the CRITICAL PROCESS DIED error code appears once more when you attempt to boot into your system.
Method 7: Use System Restore
Your computer may have saved a previous restore point, or you may have manually generated one, before the blue screen problem. This is another way to fix Blue Screen Error on Windows.
In that case, you’ll be capable to patch your system to its previous state.
Because it’s like travelling back in time before a system error happened, this may be the solution to the issue.
By clicking the magnifying glass icon, you can access the search field in your taskbar.
The Windows + S keyboard shortcut can also be used to access it.
Enter “System Restore” and select “Recovery” from the list of search results.
This belongs at the top of the list under “Best match.”
With this, you may access the Control Panel.
The Open System Restore link may be found here in the Advanced recovery tools area. Click on it.
To go back in time, adhere to the on-screen directions.
If Windows 10 offers the option, you can choose a restore point yourself or utilise the suggested one.
Check which programmes and files may be impacted, don’t forget!
Once you’ve made your selections, click Finish, and then wait for Windows to restore your machine.
Your computer will restart using the loaded restore point, so you’ll know if it succeeded or not after that.
Final thoughts
This article should have assisted you in fixing the CRITICAL PROCESS DIED error on your PC.
Please feel free to post a remark if you have any additional queries or require assistance, and we will try our best to assist.
Additionally, return soon for more tech news, troubleshooting tips, and articles!
Please sense free to reach us if there are any questions or issues that have not been addressed; our team of professionals would be happy to help!
Keep up with all things tech in the interim by returning to this page for more information about troubleshooting and by subscribing to our social media accounts.
For more wonderful articles like this one, subscribe to our blog!
For a plethora of information on how to solve different problems, you can also check out our Help Center.
Join our mailing checklist to receive advance notice of our blog entries, sales, and coupon codes.
Many thanks for reading!
We look forward to your return soon.