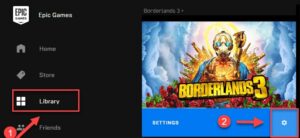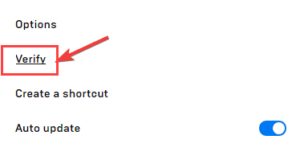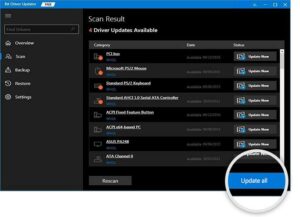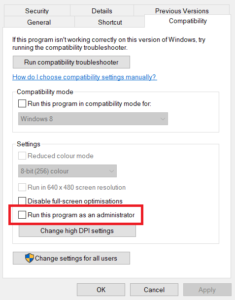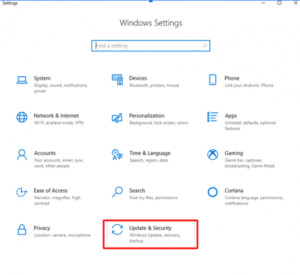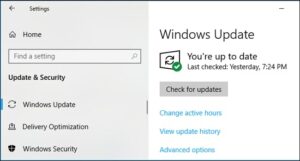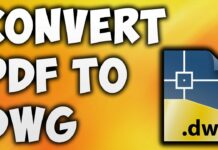This post will explain Borderlands 3 not launching on Steam. Games are quite a significant part of our lives. And, combat games are pretty popular amongst individuals. Currently, there are numerous action-playing games available in the market such as Wow, Dark Souls, The Witcher, Fallout, Beast Hunter, Call of Duty, and much more. Borderlands 3 is likewise one of the best action-playing video games.
How To Fix Borderlands 3 Won’t Launch Issue {Quick Fixes}
In this article, you can know about Borderlands 3 not launching on Steam here are the details below;
It does not make a distinction whether you are playing a popular video game or a standard one. If there is any variety of glitch in the game the general interest shift to annoyance. And, the same thing is accompanying the most popular and acclaimed video game– Borderlands 3, when suddenly it stops working properly as it used to.
Are you likewise a fanatic of Borderlands 3? But, greatly frustrated to no end because of its routinely releasing issues. Then, you are not alone, here are couple of options that you can try to fix the issue.
Efficient Solutions To Repair Borderlands 3 Will Not Release Concern
Despite being among the most played and widely known games among the players, still, numerous Borderlands 3 gamers have reported the video game is not working appropriately and they have encountered the Borderlands 3 not releasing problem.
Are you one of them? If yes, then calm yourself down. You have really docked at the right place, here you will be familiar with how you can repair this frustrating concern and get back to the correct performance of the game. So, without more ado let’s get it started!
However, wait prior to you begin, firstly, simply make sure that your system meets the video game requirements.
Operating systemWindows 10, 8, 7 (Latest Variation).
Memory6GB (RAM).
ProcessorIntel i5 3570– AMD FX 3570.
Graphics CardAMD Radeon ™ HD 7970.
( NVIDIA GeForce GTX 680 2GB).
HDD75 GB.
If your PC is meeting the game terms and still lagged to release then you can attempt the below-listed solutions to repair Borderlands 3 will not release concern. Also check intel optane memory pinning unable to load dll.
Solution 1: Confirm Video Game Files.
It is always a good concept to confirm the game files due to the fact that defective or damaged game files can prevent the video game from. releasing properly. To inspect if damaged files are impeding the operating then follow the steps listed below to confirm the game files.
Step 1: Open Legendary Game Launcher, and go to the Library choice.
Step 2: Next, click on the Equipment icon showed at the lower-right edge of Borderlands 3.
Step 3: After this, select Verify from the list of choices and click it. Then, wait up until the confirmation gets completed.
When verification is done, then attempt to re-launch the Borderlands 3 just to see if that was the issue.
Solution 2: Update Device Drivers.
Outdated or damaged device drivers are one of the significant concerns that will not let you play Borderlands 3 efficiently. Outdated, faulty, or missing out on chauffeurs cause the game crashing or introducing issues. Thus, it is essential to frequently upgrade the drivers for ensuring the PC’s total efficiency. You can upgrade the chauffeurs either by hand or regularly.
However, updating the motorists manually takes a longer time than expected. Whereas, instantly updating the drivers perform this task in simply a few clicks of the mouse.
Users who have proficiency in the technical realm can choose the manual ways to upgrade the drivers. And, the rest who don’t have time, perseverance, and technical knowledge can utilize Bit Motorist Updater to instantly update the drivers. With Bit Driver Updater, you can not simply have the ability to upgrade the motorists, however you can also be able to repair other Windows-related questions consisting of blue-screen death mistakes, frequent crashing concerns, and a lot more. Also check alt tab not working.
Below is how this energy works astonishingly.
Step 1: Press the button here to download, run and set up the Bit Driver Updater.
Step 2: Once it is set up, then trigger it on your system and wait up until it scans your PC for the defective or outdated motorist files.
Crucial: Generally, it immediately scans your system for outdated, damaged, or faulty drivers, but in some extraordinary cases, it will not begin on its own, because situation you need to click the Scan button provided at the best of the left pane side.
Step 3: After this, check the listing of outdated chauffeurs.
Step 4: And, then click the Update All button.
See, how simple it is to update motorists with the Bit Motorist Updater. It is a one-stop solution to upgrade outdated drivers and solve the chauffeur’s associated mistakes. Additionally, the software application comes in two designs i.e, free and professional. You can update the drivers with the complimentary variation but, it will offer you access to the limited basic features of the software application.
On the other hand, the professional version will give you access to the highly sophisticated functions of the software. Plus, the pro variation will offer you a complete money-back guarantee, and 24/7 technical support. So, select wisely!
Solution 3: Run the Video Game As Administrator.
Sometimes, the Borderlands 3 might not be able to read particular video game files under the usual user-mode, and as a consequence, results in not releasing problem. For this reason, the video game requires administrator benefits to read specific files and functions properly. Try to run the game as an executive to solve borderlands 3 not launching.
Step 1: On the desktop, click right on the Epic Game Launcher icon to choose the Characteristics choice from the context menu list.
Step 2: Now, head to the compatibility tab and mark the checkbox prior to Run this Program as an Administrator.
Step 3: After this, press on Apply and then Ok opportunities to get it done.
Step 4: Next, switch to the record where you have actually installed the Borderlands 3. And, run the executable data as an administrator.
Step 5: Finally, launch the Borderlands 3 once again just to inspect whether the issue has actually been fixed or not.
If the problem stays the very same then proceed to the next services.
Solution 4: Perform Windows Update.
Yet another option that you can attempt to fix the Borderlands 3 not filling problem is– checking for the latest updates. All you lack to do is just copy the actions shared listed below to run the Windows Update.
Step 1: On your keyboard, press the Windows logo design and I key to introduce the Windows Settings.
Step 2: Next, click on the Update & Security alternative.
Step 3: In the second timely, click the Look for Updates alternative.
Windows begins looking for the updates and if there are any updates readily available Windows will install them automatically.
Solution 5: Re-install the Game.
Unfortunately, if none of the above options works for you, then to resolve the Borderlands 3 not working you can attempt to reinstall the game if the above troubleshooting techniques do not work. Prior to re-installing the game you require to uninstall it first and all the related files as well. Here is how to do that!
Step 1: Invoke Run Dialog box, and type appwiz.cpl, then struck the enter key from your Keyboard.
Step 2: Then, find Borderlands 3 in the next prompt and right-click on it to select Uninstall.
Now, reinstall the video game from the Impressive Video Game Launcher. Normally, after re-installing, the video game begins working properly. But, simply in case, Borderlands 3 will not begin even after re-installing then you need to uninstall the Epic Games too.
Borderlands 3 Will Not Launch Issue
Experiencing not introducing or working issues with high-end action-packed video games like Borderlands 3 are quite common due to various reasons. But, at the very time, it is manageable as well to identify all these concerns without any limitation. Through this write-up, you have actually got how to repair Borderlands 3 will not introduce issue quickly & rapidly. Ideally, this troubleshooting guide will assist you in repairing the releasing concerns with your video game. Also check audio renderer error.
Want to give tips & ideas on this? Then, feel free to share your concepts & feedback with us for the remark section below. We would like to speak with you. Plus, if you have problems, then share them too in package below. We ensure you that we will serve you in the very best way possible. Last but not most limited, if you want to get the latest tech updates and troubleshooting guides like this one, then do not forget to sign up for our Newsletter.