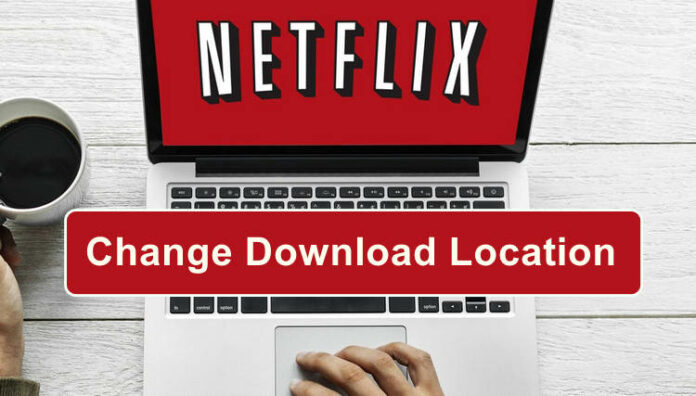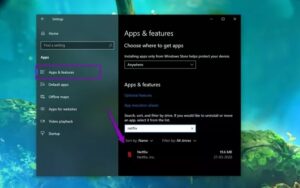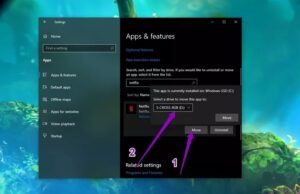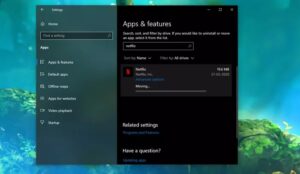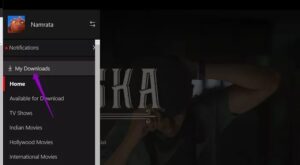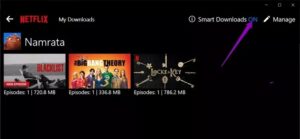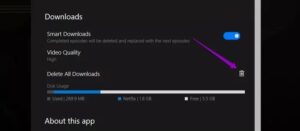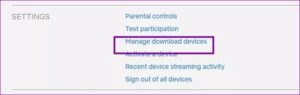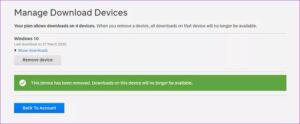This post explain how to change Netflix download location windows 10. One of the biggest advantages of streaming applications like Netflix and Amazon Prime is that you can download films and TELEVISION programs for watching offline. So the Window’s 10 app for Netflix is no various.
Like its mobile phone equivalent, it lets you download movies, TV shows, and documentaries (see Best War Documentaries on Netflix) with ease. By default, the Netflix application for Window’s 10 installs on the C drive of your PC. And if you download plenty of material frequently, then you might run out of storage area soon than you recognize.
How You Can Change Netflix Download Location Windows 10
In this article, you can know about how to change Netflix download location windows 10 here are the details below;
When it pertains to Netflix downloads, every title you download for offline watching inhabits an area on your PC’s internal storage (and even your phone). So, if you have the routine of downloading many programs, you might wind up seeing the drive’s storage scenario turn red in the Explorer.
Fortunately, you can change the Netflix Download place on Windows 10 PC. And the very best part is that it doesn’t take long.
Once again, you need to keep in mind that you won’t be able to access the downloaded files on your Windows PC straight. You will need to go through the same old way of accessing them via the Downloads section of the Netflix application. Now that we have cleared that up, lets see how to alter the download area.
How to Change Netflix Download Location on Window’s 10 PC
Step 1: Open Settings on your Window’s 10 PC and navigate to Apps > Apps & Features, and look for Netflix in the dropdown.
Step 2: Once you have located it, click on the Move button and choose the location you wish to move the Netflix. In my case, I chose to choose a detachable USB drive.
Nevertheless, you need to ensure that the brand-new location, which could be a partition or a new drive, has sufficient space.
After that, click Move, and that’s it. Depending on the variety of downloads that you currently have on your system, this procedure can take a while, and till then, you won’t be able to use Netflix.
Luckily, you can visit Netflix from internet browsers like Chrome or Edge Chromium and carry on your bingeing activities.
Step 3: Once the procedure is complete, you’ll be able to see that all the folders related to Netflix have been relocated to the brand-new location. However, folders like WindowsApps will not be accessible.
The only limitation in this whole procedure is that you can not choose a particular subfolder in the new drive. The folders will be created in the root by defaults.
Do note that if you have selected an external hard disk drive or USB drive as the new place for the Netflix downloads, you need to have the said device with you whenever you wish to stream films or TELEVISION programs. Without the device, Netflix will reveal a “Can’t open” mistake.
Did You Know: Window’s 10’s Storage Sense monitors your computer for old and un-used files and folders? This neat features actively removes such files on a routine interval.
Bonus Netflix Settings
1. Smart Downloads
Desire your downloads to be clever? Well, Netflix has a clever function appropriately named Smart Downloads that automatically downloads episodes of programs.
For instance, if you are rewatching The Big Bang Theory and have Smart Downloads allowed, the app will automatically download episode 3 when viewing episode 2. Cool, ideal?
What makes the offer even sweeter is that the old watched episodes are deleted instantly.
To enable Smart Downloads, tap on the hamburger menu at the top left corner, and choose My Downloads.
Next, toggle the switch for Smart Downloads. As soon as done, you will see the alternative at the top of the Downloads pages.
2. Delete all Downloads.
Want to save on space on your computer by cleaning out old downloads? Simple, tab on the little Delete icon on Netflix Settings.
To access it, click on the 3-dot button in the upper right corner.
Did You Know: The thumbnails on the Netflix web page are customized based on your viewing the activity and history.
3. Manage Download Devices
The rules for downloading Netflix contents are many. While there’s the common ‘Download Expired’ messages for old downloads, the most frustrating one is the Too Many Devices error.
It crops up when you have downloads titles on several gadgets or profiles. And the worst thing is that you cannot download sa title unless it’s gotten rid of from the other device/profile.
But worry not, theres a quick workaround for it.
Head over to your Accounts Settings upper left corner and choose Manage Download Devices under the Settings. You will all the downloads segregated by the gadget name.
Click on Show downloads to confirm the series/movie title. When done, click Remove gadget.
The only constraint is thats you cannot choose individual titles to erase. As soon as done, you ought to be able to resume downloads on your Windows laptop/PC. If that does not work, a sensible thing to do is to reboot the Netflix app.
Netflix and Chill
Unarguably Netflix is among the best online streaming services at present. This streaming service has all the binge-worthy products from gripping shows like The Stanger Things to drama like Crown. All you require to make certain is that you have a quality external speaker to amp up the entire experience, and you will be sorted.