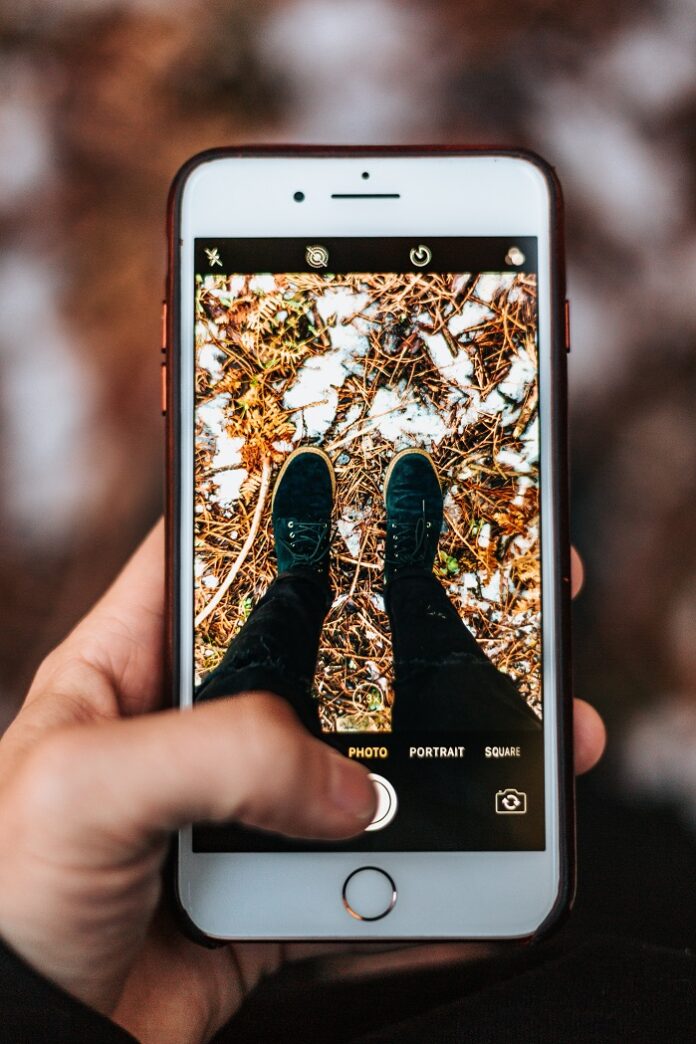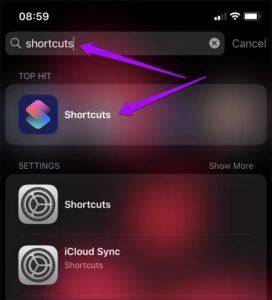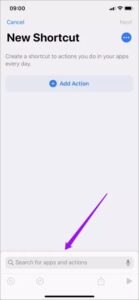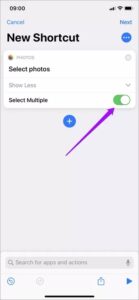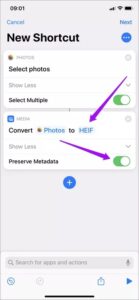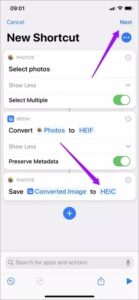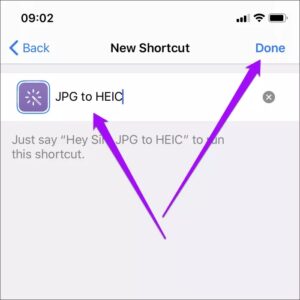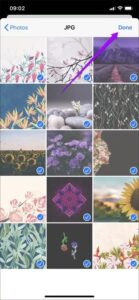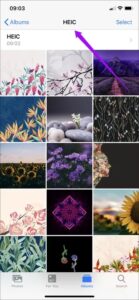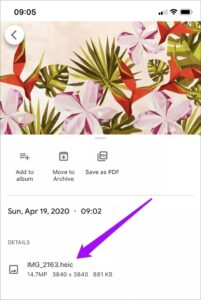This post explain convert jpg images to heic iphone. Apple’s HEIC format saves the photos at just half the size of a standard JPEG image– without any noticeable decreases in visual quality. Incredible, ideal? That’s why Apple made it the default electronic camera picture format on the iPhone. In other words, HEIC assists a lot when it concerns managing storage.
How You Can Convert Jpg Images To Heic Iphone
In this article, you can know about convert jpg images to heic iphone here are the details below;
Nevertheless, your iPhone might still end up with tons of space-consuming JPG images, especially those auto-downloaded through social media apps. If you wish to maximize some area, it’s finest to transform them to the HEIC format. But how?
Using a 3rd party files converter for the task can put delicate images at risk. That is why I’m performing to show you how to converts JPG images to HEIC using simply your iPhone itself. For that, you should produce a faster way.
Do not fret. The shortcut is easy to develop. As soon as you’ve set one up, you can transform batches of JPG photos to the HEIC format in a single go.
Creating the Shortcuts to Convert JPG to HEIC
To create a shortcut that lets you converts JPG images to the HEIC format, you need to have the Shortcuts app set up on your iPhone. If you cannot find it, get it from the App Store– it’s free.
But before you start, it’s finest to develop a separate album to conserve your transformed HEIC images. That ought to do it a lot easier to find them after carrying out a conversion with the shortcut that we will develop.
Go to Photos > Albums > New Album to produce one– name it as ‘HEIC’ or something along those lines.
All set? Then let’s get started.
Step 1: Open the Shortcuts application on your iPhone and iPad.
Step 2: Switch to the My Shortcuts tab, and then press Create Shortcut Tap ‘Search for application and actions’ to the bottom of the screen.
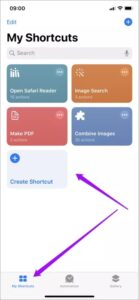
Step 3: Perform a look for ‘choose images,’ After that, tap Select Photos under Actions. Afterward, expand the Select the Photos action (tap Show More), and after that, turn on the switch next to Select Multiple.
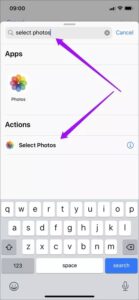
Step 4: Tap ‘Search for applications and actions’ again, look for ‘transform image’ this time, and after that, tap Convert Image under Actions.
Next, customize the Convert Image action from the default Convert Photos to JPEG to Convert Photos to HEIF– to do that, tap JPEG, and after that, select HEIF.
It’s also a good concept to expand the action (tap Show More) and verify that the switch next to Preserve Metadata is applied on.
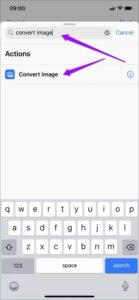
Step 5: Tap ‘Search for applications and actions’ once again, carry out a look for ‘save to picture album,’ and then tap Save to Photo Album under Actions.
If you created an album to conserve modified HEIC images, pick it now– tap Recents, and after that, choose the appropriate album on the pop-up list.
In my case, I have picked an album called HEIC, which I produced previously. If you don’t want to save the pictures to any particular album, just leave the action as it is. Lastly, tap Next.
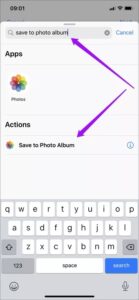
Step 6: Select the shortcut (JPG to HEIC, for instance), and after that, tap Done.
The faster way is produced and ready to go– time to put it through its rates.
Transforming JPG to HEIC with the Shortcut.
You can run the faster way that you just developed via the Shortcuts app. Additionally, you can run it via the Shortcuts widget or Siri (state Hey Siri, ‘faster way name’).
But before you start, you may wish to include the JPG images you are about to convert to a different album in the Photos app. That way, you can quickly erase them after the conversion process to prevent picture duplicates if freeing up the storage area is what you want.
Step 1: Run the JPG to HEIC faster way. Use the Photos app image selector that appears to pick the JPEG images you wish to convert– you can choose as many images as you desire. Tap Done to initiate the conversion procedure.
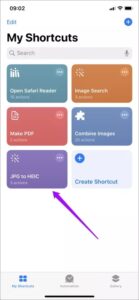
Step 2: The faster way will signify the conversion development. Once it’s done, head into the appropriate album within the Photos app to inspect the transformed images.
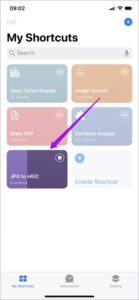
Step 3: Verify (if you want) that the images are in the HEIC format. The Photos app does not let you examine an image’s file format, so I advise using Google Photos for the task.
Simply select a converted picture in Google Photos, tap the three-dot icon to the upper-right corner of the screen, and you must see the file format listed below Details.
If you created the faster way correctly, you ought to have the images transformed to the HEIC format. If all looks great, you can erase the JPG originals.
High Efficiency
With the shortcut that you simply created, it’s extremely easy to transform JPEG images to the HEIC format. It beats needing to suffer through an ad-ridden file converter, right?
Just keep in thought that aside from the decreased file sizes, converted HEIC images won’t gain any of the other advantages– broader color gamut, depth maps, etc. — that you typically get when shooting images straight in the HEIC format.