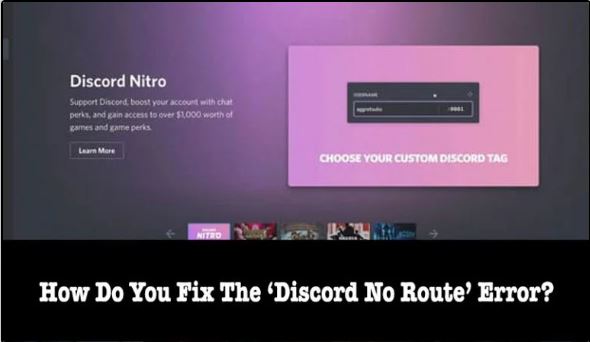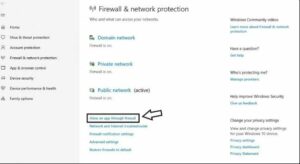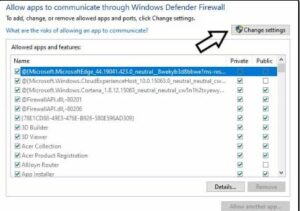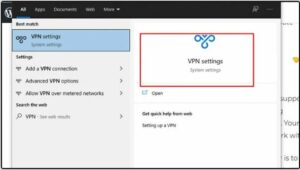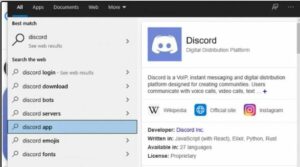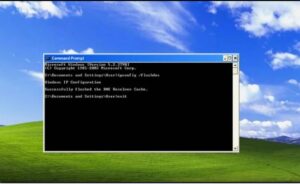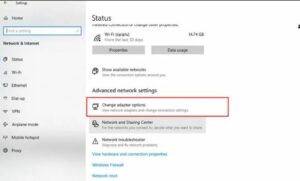How To Fix ‘Discord No Route’ Error will be described in this article. Many Discord users have encountered the “No Route” issue in recent days. You’ll discover simple solutions to this error in this post. The Discord app is widely used by gamers for text and voice conversation. Versions are available for PC, Mac, iOS, and Android. Although it normally functions properly, occasionally you may get the “Discord No Route” error.
How To Fix ‘Discord No Route’ Error In 2023
In this article, you can know about Discord No Route here are the details below;
What Causes “No Route” Error On Discord?
There are several possible causes for it to occur. Your firewall or antivirus software, for instance, may be preventing the Discord app from working.
It’s possible that the network administrator is blocking Discord if you’re attempting to access it from work or school.
There could be other reasons for it, such as a change in your dynamic IP address or a setting in the Discord app.
How to Fix ‘Discord No Route’ Error?
Let’s look at several solutions to resolve this issue and restart your Discord application.
Solution #1: Restart the PC and Router
The problem is often caused by your PC’s dynamic IP address breaking the IPv6 connection.
If so, a straightforward restart ought to be able to resolve the issue.
After unplugging the PC and router to allow the electronic parts to reset for three minutes, re-plug them.
Proceed to the next solution if this one doesn’t resolve the issue.
Solution #2: Check the firewall and antivirus
Firewalls and antivirus software can occasionally interfere with your Discord connection, preventing it from connecting to the server.
It makes sense to check them because of this.
Here’s how to add Discord to your Windows Defender Firewall whitelist:
- Shut off Discord, open the search bar, type “firewall,” and choose “Allow an App through Firewall.”
- Next, click “Change Settings” in the upper right corner, and check Discord’s “private” and “public” options.
Note: Unable to locate Discord? Click “Allow Another App” after that, locate Discord on the desktop, and launch it.
- Click “Add” after selecting the program (which may not be named Discord) in the newly shown window.
- Locate the app you just added, select “OK,” and check the public and private boxes.
Check if the issue has disappeared by opening the Discord app.
Solution #3: Check the VPN
Do you make use of a virtual private network, or VPN? If so, the User Datagram Protocol, or UDP, might not be supported.
This may prevent Discord from operating properly. Visit the VPN website to determine the likelihood of this.
Perhaps your VPN provider can assist you in setting up the VPN so that Discord can connect to it.
Disabling the VPN or the “anonymity service” and testing whether Discord functions correctly is another method to determine whether the VPN is the cause of the fault. You should go to the next solution if it still won’t.
Solution #4: Change the discord server voice region
The servers of Discord are located in many places.
This is justified by the fact that voice calls will lag more when you are farther away from a server.
If your computer is trying to connect to a server in a different nation or continent, it could result in the “Discord No Route” error.
This voice region can only be altered by the server administrator. You should get in touch with them and ask for this modification unless you are the admin.
- Launch the Discord software.
- Discord application
- After selecting “Server Settings,” click the issue server.
- Choose “Overview,” find the “Server Region,” and press “Change.”
- Select a server region that is close to where you are.
Solution #5: Disable the Quality of service: High Packet Priority
As data packets are exchanged, the Quality of Service, or QoS, determines which ones are prioritized.
Voice chats typically have a high priority in QoS since they improve performance and reduce latency.
However, there’s a chance that this is what’s generating the error code.
To determine whether this is the case, take the following actions:
- Launch Discord, click “Voice & Video” under “User Settings.”
- Locate the “Enable Quality of Service – High Packet Priority” setting by scrolling down.
- Turn it off to see if that resolves the issue.
Solution #6: Flush the DNS
Should the five aforementioned remedies be ineffective, the issue may be related to a configuration on your internet connection.
- It could be helpful to flush the DNS (Domain Name System).
- This will reset the address settings on your computer. The problem may be caused by an IP address that changes dynamically.
- To open the Command Prompt, type this into the search bar: cmd.
- Click on “Run as Administrator.”
- Enter “ipconfig/flushdns” after typing it.
- The following is what you ought to see: “DNS Resolver Cache Has Successfully Been Flushed.”
- clean up the DNS
- Enter “ipconfig/release” and hit Enter once more to have the Dynamic Host Configuration Protocol (DHCP) server remove the IP address that is given to your computer.
- Subsequently, enter “ipconfig/renew”; the computer will be assigned a new IP address by your DHCP server, which may differ from the previous one.
Close the Command Prompt now, then check to see if Discord is operational. If not, we will examine your internet connection settings as they may be the reason. Also check kubera Alternatives
Solution #7: Contact the network administrator
If the problem is limited to work or school, it is conceivable that the network administrator is preventing you from communicating with Discord.
You could try reaching out to them and requesting that Discord be unblocked.
Solution #8: Change the DNS server
It’s possible that the DNS, or Domain Name System, server is preventing you from using Discord for audio calls.
To see if this can fix the error, try these steps:
- Choose your communication method from the list or, if you’re unsure, look at the status menu by clicking “Start,” “Settings,” and finally “Network & Internet.”
- After that, select Adjust Adapter Settings.
- Name Server
- Now, if you see multiple connections, select “Properties” by right-clicking the connection you want to utilize.
- Choose “IPv4” or “IPv6” based on your Internet Protocol Version (use the first few steps of solution #6 to find out if you don’t know).
- After that, select “Properties” and “Use the Following DNS Server Addresses” from the radio selection.
- Enter the DNS server speech of your choice and click OK.
These servers function well and are available for free:
OpenDNS server (IPv4 addresses 208.67.222.222 and 208.67.220.220) and Google DNS server (IPv4 numbers 8.8.8.8 and 8.8.4.4) Try using Discord voice conversation once again now. Also check discord javascript error
Wrapping It UP
One of the best communication apps, if not the best, is Discord. Many people find it popular, especially gamers.
However, there are still certain problems that could cause the app to malfunction. I hope that one of the aforementioned fixes can help you with the “Discord no route” error.