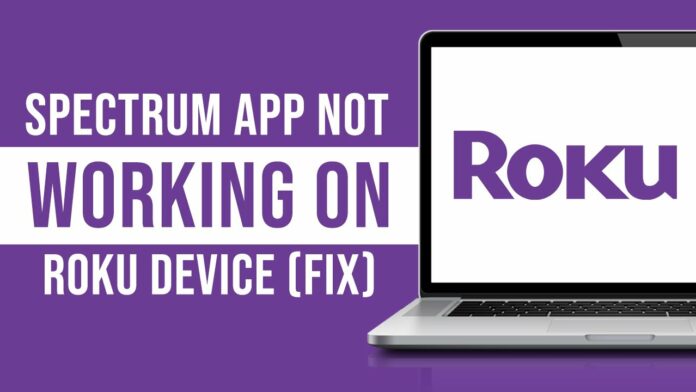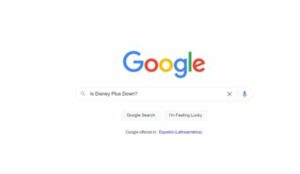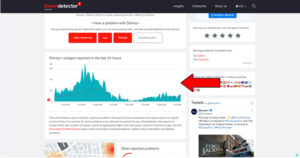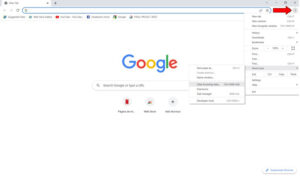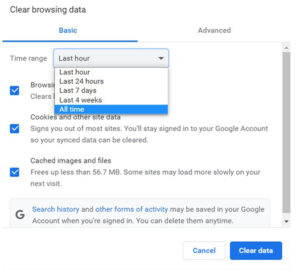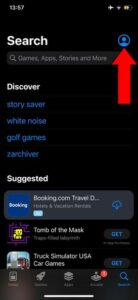How To Fix Disney Plus Stuck On “Who’s Watching will be described in this article. Organize yourself in line! You have no idea how many folks are left perplexed by this identical problem on a regular basis.
How annoying this must be for you is beyond me. Ultimately, you should be able to effortlessly enjoy your favorite material for the money you pay each month.
How To Fix Disney Plus Stuck On “Who’s Watching
In this article, you can know about How To Fix Disney Plus Stuck On “Who’s Watching here are the details below;
But fear not—you’ve found the ideal resource for the information you need. I’m here to assist you in making sense of everything.
Here is a list of seven easy fixes to try in order to return everything to normal as soon as possible. One of them will undoubtedly make the perfect point.
These are the following:
- Examine the servers of the platform.
- Verify your connection.
- Reopen the application
- Clear your cookies and cache.
- Update the application
- Upgrade your setup.
- Turn off your VPN.
Continue reading to learn how to put this annoyance behind you!
#1 Check the Platform’s Servers
I want us to check if the platform’s servers are in working order first.
These, as you may know, are in charge of keeping crucial data safe and delivering the service that millions of Disney Plus customers want in exchange for their subscription fee.
Because they are so essential to the day-to-day operations of the organization, the designers have gone to great lengths to ensure that they are as resilient as possible.
I wouldn’t be lying if I told you that they’ve managed to make them failproof, even if I’m not suggesting you should anticipate server failure every ten minutes.
Indeed, seemingly insignificant issues like a corrupted file system, a malfunctioning hard disk, or even light hacking can have a substantial effect on the functionality and performance of the platform.
Issues with membership verification, sluggish loading times, login challenges, out-of-sync audio, video, and subtitles, and—you guessed it—being stuck on the “Who’s Watching?” page are all warning indicators of these events.
Solution: We must examine the platform’s servers’ current state in order to either rule out or validate this as a potential issue.
Fortunately, it’s really easy to do this and should only take a few seconds. What you should do is as follows:
- To search for “Is Disney Plus Down?”, open Google and type your query. Press Enter.
- visit “Downdetector” when you see it in the search results (just visit this link: https://downdetector.com/status/disney-plus/).
- As soon as you land on the page, a large graph and a ton of data will appear.
The likelihood that you will be having problems increases with the height of the spikes.
Regretfully, you are essentially powerless if the platform’s servers are truly offline.
Having said that, I wouldn’t stress over it too much. To my knowledge, there has never been a situation where the service wasn’t fully restored in a day or two thanks to the extremely effective IT department managers at Disney Plus.
#2 Check your Connection
I want us to examine the quality of your connection after that.
Although there has been a significant decline in Internet service outages over the past ten years, this does not mean that outages will ever occur.
It might be challenging to diagnose a broken connection since, occasionally, you may not be totally disconnected from the Internet even if you do have one. Disney Plus may occasionally remain on the “Who’s Watching?” screen when you are able to do some light browsing or conversation.
And there’s a really solid explanation behind that.
You see, texting your loved ones about your day doesn’t require as much bandwidth on the network as doing online streaming of your favorite shows.
Disney Plus typically requires a minimum Internet speed of 5 Mbps for Full HD (1080p) streaming and a staggering 25 Mbps for 4K (2160p).
Solution: Generally speaking, I advise larger families to have a plan that is at least 5–6 times faster than the minimal specifications of your preferred platform. For example, you would want a minimum connection speed of 125-150 Mbps in order to stream Disney Plus in 4K without any issues.
You may be able to get away with anything slower if you live alone.
If your present plan is already fast enough to satisfy your requirements, consider calling your provider to find out if there are any coverage problems in your area. If they say everything is good on their end, you ought to try restarting your modem to see if it fixes the problem.
As long as you have never done it before, you shouldn’t be concerned! It’s all really easy:
- Turn the modem so you can see the back of the device without unplugging it.
- Find the reset button (which is usually a tiny hole with a label that reads “Reset” instead of a button).
- Press down on the actual button within this hole with a paper clip or a thin toothpick, and hold it there until all of the lights at the front of the device turn on before turning them off.
- All of the modem’s lights will turn off for a limited period of time, signaling you to release the reset button.
- After waiting for roughly five minutes, try streaming Disney Plus. You ought to be out of “Who’s Watching?” if your connection was the problem.
#3 Relaunch the App
Occasionally, the simplest solution is the correct one.
It may surprise you to learn that frequently, all you have to do to get out of the “Who’s Watching?” prompt is to close and reopen the application (or, if you’re using a PC, close and reopen your browser).
Why is this even necessary? Excellent query!
You see, millions of background processes are running concurrently everytime we use our favorite programs. They perform normally and give us the features we depend on them for the most part.
But occasionally, a glitch or corrupted file can act up and interfere with a platform’s functionality.
Disney Plus will attempt to restart itself by erasing any bugs or corrupted data by shutting and relaunching the program. The best part is that 90% of technical issues can be resolved with this repair, so don’t be scared to give it a shot!
#4 Clear Cache & Cookies
It’s acceptable if you have no idea what these are at all. The majority of folks don’t. Now that you’re here, though, I’d like to clarify a few things, starting with the cache.
This is the location where crucial data is stored by your preferred apps.
It probably contains user preferences, music, video, preset configurations, and occasionally even login information. Disney Plus can load much more quickly at startup and give you a better experience if you have this information on hand.
Conversely, cookies are developer tools that improve the effectiveness of your browsing and improve the precision of targeted advertisements.
They are essentially the cause of the sudden barrage of cupcake mold advertisements on social media that appears as soon as you search for the ideal Strawberry Shortcake recipe.
And while it’s usually best to leave them both alone, there are occasions when doing so can be the cause of Disney Plus’s perpetual “Who’s Watching?” screen.
In that case, you will need to get rid of them.
Solution: All of the major operating systems and browsers should make it simple for you to remove your cookies and cache. I’ll be using an Android OS and Google Chrome for this demonstration.
Using Google Chrome:
- Launch the web browser.
- To access Menu, click the three dots located in the top right corner of the screen. Choose “More Tools” > Select “Delete browsing history.”
- When a popup appears asking what time range you wish to remove data for, choose “All time.”
- Check if the box for “Cookies and other site data” is checked.
Regarding Android gadgets:
- Navigate to “Settings” on your device.
- Choose “Apps.”
- Return to the new menu and choose “Apps”
- Locate and choose Disney Plus.
- Look for “Storage” on the menu.
- Choose “Clear Cache” from the list of alternatives.
Although writing down these instructions is entirely optional, it would be a good idea to keep in mind how often you should delete your cache and cookies as this is a good practice that will save you lot of trouble in the future.
#5 Update the App
I understand that it might not seem like a big deal to keep your favorite programs up to date. Although it’s not a federal offense, it may eventually give rise to a number of technical issues. Also check IFVOD TV
App developers make every effort to maintain as much backward compatibility as possible with each new release, but this isn’t always feasible. Disney Plus being stuck on the “Who’s Watching?” screen on a fully updated streaming system may be due to the using an outdated version of the platform’s software.
Now, typically, automated updates should take care of this for you. However, occasionally obstructions such as network outages, background process breakdowns, or even stringent device privacy settings might cause the pending downloads to become caught in Limbo.
In that case, you will need to manually install the most recent version of the application.
Solution: We would be here all day if I were to the walk you through the process of updating Disney Plus on every streaming device that is compatible with it.
Even if I don’t mind, you probably already have a lot on your plate!
Alternatively, you should search for “How to update apps on ” on Google. A number of websites should provide comprehensive information tailored to your particular situation.
That being said, here’s how to accomplish it on iOS and Android smartphones as well as Roku, because I don’t want you to leave this section empty-handed.
Regarding iOS gadgets:
- Launch the “App Store”
- Find and tap the “your profile” button located in the top right corner of the screen.
- Locate the button marked “Update All.” If a newer version of Disney Plus is available, this should update it.
For gadgets running Android:
- Navigate to the Play Store and select your profile, which is situated in the top-right corner of the page.
- Choose “Manage devices & apps.”
- Choose it and make the necessary updates one at a time if you only want to update Disney Plus.
- Choose “Update All” to update every pending app.
- Await the completion of the upgrading process.
A notification requesting your consent to continue with the updates may be sent to you. If so, just accept it and take a seat. Also check How To Fix Disney Plus Stuck
Regarding Roku:
- Hit the “Home” button on remote control.
- Navigate to the app list on the right side of your screen.
- Locate Disney Plus. Hover over it, then use your remote to push the Star “*” button.
- Locate and choose “Check for updates” from the list.
- The app’s latest versions will be checked for by the system. If it detects any, approve the installation
- When the procedure is finished, you’ll see a notification that says, “Disney Plus is up to date.”
#6 Update Your System
Maintaining a completely updated Disney Plus app will help you a lot, but maintaining the same state of your streaming system will really make all the difference.
Similar to the app, this ought to happen on its own, but if it doesn’t, you’ll have to get involved once more.
Solution: I want to make the most of your time, as I’ve stated before. Thus, kindly conduct a Google search for “How to update my ” and adhere to the guidelines that appear.
To give you an idea of the procedure, here’s how to manually update your Roku:
- Select “Home” from the controller’s menu.
- From the list on the left side of your screen, scroll down to “Settings” and click on it.
- You should locate “System” on the new menu that appears to the right and choose it.
- Once the new menu opens, turn around once more, search for “System update,” and choose it.
- Click “Check Now.”
- You’ll be prompted to the download newer version software if older version installed. Accept
- Await the completion of the process
#7. Disable Your VPN
Let’s talk about your VPN last but most definitely not least.
You’re probably in the clear if you have no idea what this is, so calm down! However, if you enjoy safe, private browsing as much as I do, continue reading as this will undoubtedly worry you.
I think it’s safe to say that these virtual private networks are fantastic at opening up a whole new universe of possibilities for us to explore.
Which is why it is so unfortunate that streaming services don’t agree.
Several of them—Disney Plus, Hulu, Amazon Prime Video, Netflix, HBO Max, and many more—have even gone so far as to publicly express their disapproval of them and have blocked users of them.
And even if I don’t support these acts, I can understand them.
As you can see, much of the content on these sites can only be broadcast in specific nations and areas with a license. Streaming firms are forced to take action or risk facing severe legal repercussions with their partners because VPNs enable anyone from outside these regions of the world to access said content.
If using a VPN for streaming is a necessary, I suggest getting a premium membership from a provider that uses obfuscated servers.
By doing this, you will lessen the likelihood that Disney Plus will be able to identify your VPN traffic and block or otherwise negatively impact your experience.
Additionally, ideally, you won’t be stuck on the “Who’s Watching?” screen after doing this.
Solution: Disabling your VPN and streaming without it for a few days is the best way to determine whether your present VPN service is to blame for this predicament.
And there you have it, in case you run into any problems going forward.
Conclusion
Disney Plus being stuck on the “Who’s Watching?” screen can be a nightmare in the modern era. especially in light of the fact that you are paying for a monthly membership that you are undoubtedly not making the most of.
Fortunately, as this article should have shown you, most of the reasons for this difficulty are easily fixed and almost seldom require a lot of work. Simple steps, such as selecting the appropriate VPN and verifying that Internet connection is stable, should usually solve the issue.
I really appreciate your patience as you followed me through to the very finish. We add fresh content every week, so you’ll be happy to the hear that this article was helpful. To learn how to be a Tech Detective yourself, please make sure to check out all of our other fantastic resources below!