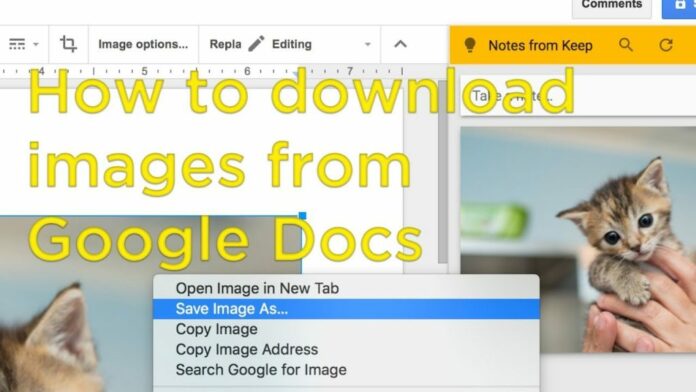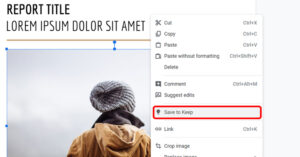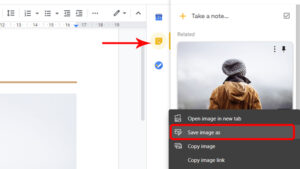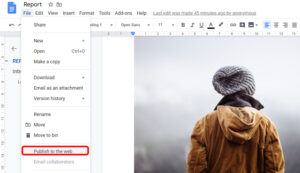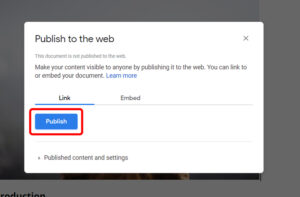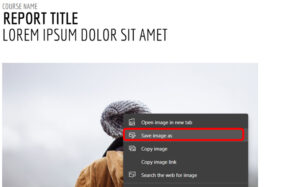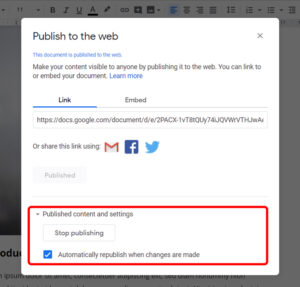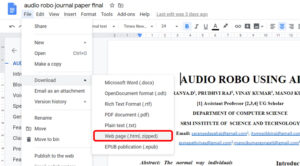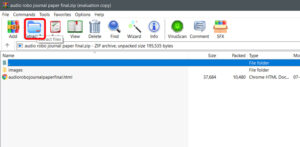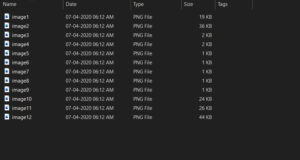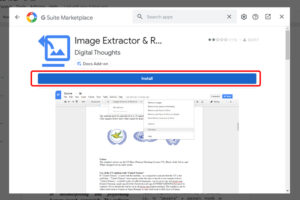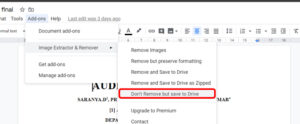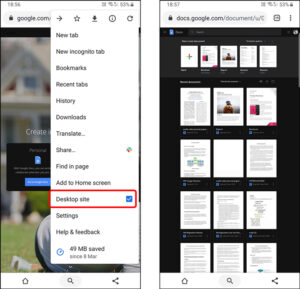Download images from google docs is a simple task, just right-click on it and click download, unless you try downloading an image from Google Docs. Often Google chooses to make basic things much harder, like erasing an image on Google Photos without losing it in local storage. You will not find any download option when you right-click on the Image in Google Docs. However, there are a couple of workarounds to do it; let’s check it out.
How To Download Images From Google Docs
In this article, you can know about download images from google docs here are the details below;
Whether you are on the phone or desktop, you can simply take a screenshot and crop out the Image. However, the quality of the Image will be limited. So if you are seeking to download images without jeopardizing quality, here are the ways to do it.
1. Save to Google Keep
Open the Google Docs that has the Image you wish to download on a computer internet browser. Select the Image and right-click it to open the context menu. Now, pick the option “Conserve to Keep.”
It will open a small Google Keep interface, and your Image will show up here. You can merely right-click the Image in the best pane to download it.
2. By publishing the Doc to the web
Another way to download an image from Google docs is by publishing it to the web. Open the Doc that has the Image, click File in the menubar at the top > publish to the web.
Click the Publish button in the pop-up. I would recommend you to NOT use this approach if your File has personal and sensitive details. Remember to stop releasing it once you have downloaded your wanted images.
Open the generated link and download the Image by right-clicking and waiting for your computer system.
After you’re done, you can now stop releasing so that people don’t get unapproved access to the Doc. Go to File> Publish to Web > Published content and settings and click on Stop Publishing.
3. Wait as an HTML
If you have several images in Google Docs, then conserving the Doc as an HTML file is an excellent way to download all the images in bulk. Open the doc, click on file > Download > Web Page (HTML).
A zip archive will automatically download on your computer. Extract the File, and you will find a folder entitled images.
The images folder includes all the images from the Google doc and is instantly downloaded into this folder.
4. Use Image Extractor Add-on
Open any doc in Google Docs. In the leading menu, click add-ons > Get add-ons.
Search for Image Extractor and Cleaner and Set Up the Add-on to Google Docs.
After setting up, click Add-on again > Image Extractor and Remover > Do Not Get Rid Of but Conserve to Drive. It will conserve the images to Google Drive related to your account. You can navigate to Google Drive and download the Image from there.
5. Demand Desktop Version on Phone
This is the only method to download images from Google Docs on the phone. Open the internet browser on your smartphone, open Google Docs, demand desktop site alternative from the menu. Now, utilize any of the four methods discussed above.
The only caution being, you cannot open Google Docs on the web browser when you have actually installed the Google Docs app. So you are either required to uninstall the app or open the Docs in incognito mode.
Conclusion:
It is rather unusual that a little choice like conserving Image is missing out on in Google Docs. While most people recommend simply take a screenshot and crop it, that will decrease the quality of the Image significantly to the point that it can’t be functional any longer. But by following the methods above you can download the Image in full resolution. What do you think of these approaches? Let me know in the comments listed below.