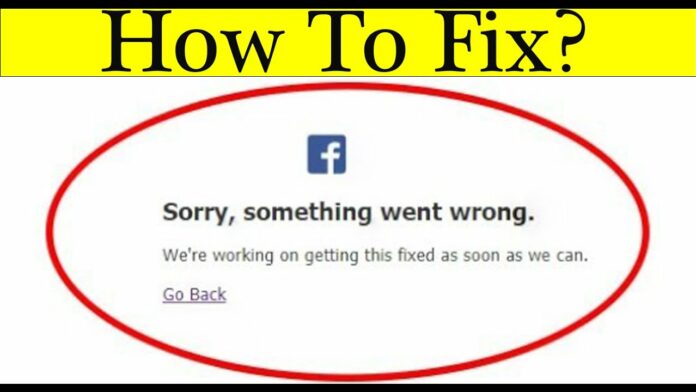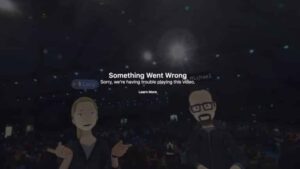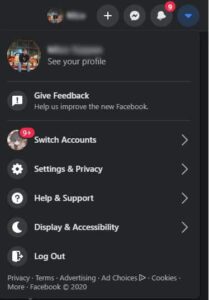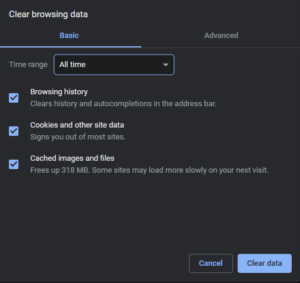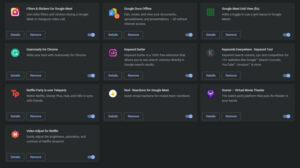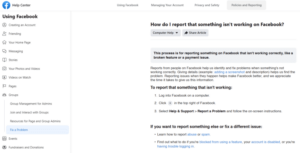This post will explain facebook something went wrong. Among the very best functions of Facebook is the ability to share media files like photos and videos with your friends and network. With this, we have the ability to utilize Facebook to promote a company, offer home entertainment, or merely share your precious images and videos with your loved ones. Nevertheless, if photos or videos are not loading on Facebook, then it can be a problem, particularly if you count on it for organization functions. Luckily, you have actually concerned the right place!
“Something went wrong” on Facebook? Here’s the Fix!
In this article, you can know about facebook something went wrong here are the details below;
In this guide, we will reveal you a few approaches to do if you are seeing a message stating ‘Something went wrong’ on Facebook. Before changing anything on your end, try to check the status of Facebook’s servers initially, as the problem could be on their side.
Now, if their servers are entirely great, let us now proceed with the actual options.
1. Reload the Page.
If you are on a browser, the first thing that you need to do if media files are not loading on Facebook is to refresh the web page. The majority of the time, the concern is triggered by a sudden dip in your web speed and the photo or video was not packed.
Luckily, this can be fixed by an easy refresh. To do this, press the F5 button on your internet browser or click the refresh button of your browser, which is usually ideal next to the URL box.
2. Re-Login to Your Account.
Another factor for issues with filling media files on Facebook is a short-term error that happened on your account. If this is the case, the majority of the functions on Facebook won’t be available or would not work properly. Also check hulu plaunk65.
To fix this, just log out of your account and log back in to revitalize your account data and re-establish a better connection with Facebook’s servers.
- On Facebook, click on the Account button on the leading right corner of your screen.
- After that, tap on the Log Out button.
- Finally, enter your account qualifications again and strike the Log In button to access your account.
Now, try to fill the media file that you are having issues with, to see if the issue is already resolved.
3. Clear Browser Cache and Cookies.
Browse browsers store short-term information on your computer locally that are called cookies and cached files. Your web browser uses these cached files and cookies to assist enhance the loading times of formerly checked out sites.
Nevertheless, these information might build up with time and instead of assisting your internet browser, it really slows it down, which describes why media files will not load on Facebook.
To fix this, just clear your browsing data to eliminate any corrupted data.
- On your keyboard, press on CTRL + H while your internet browser is open to access the History tab.
- After that, click Clear Browsing Data.
- Now, guarantee that ‘Cached Image and Files’ and ‘Cookies and Other Site Data’ are picked.
- Lastly, click on the Time Range and choose ‘All Time’. Click on Clear Data to begin the procedure
After clearing your surfing information, reboot your browser, and try utilizing Facebook again to see if the issue is already fixed.
4. Switch off VPN.
VPNs are third-party programs utilized on your gadget to keep your data safe and protected while browsing the web. It functions by masking your initial IP address with a dummy one from their servers. Also check how to see what you liked on Instagram.
Nevertheless, this makes your connection unsteady, and an appropriate connection with website servers can not be developed considering that it alters your IP randomly. If you are having issues while using Facebook, try to disable your VPN and see if the problem is eliminated or lowered.
5. Disable Browser Extensions.
If you are using browser extensions to improve the quality of media files like a video enhancer, try turning it off. Your browser extensions might be disrupting how Facebook works, causing it not to operate generally.
To disable your browser extensions, have a look at the guide below.
- On your internet browser, click on the Options button at the top right corner of your screen.
- After that, Press on the Settings tab to open it.
- Inside your browser’s settings, click Extensions from the side menu.
- Lastly, disable all of your browser extensions that are not connected to Facebook.
Reboot your browser after switching off your web browser extensions. Now, open Facebook once again and attempt utilizing it generally to see if the error message would still take place.
6. Examine and Reset Your Internet.
Viewing media files like pictures and videos needs a decent internet connection to load without issues. Nevertheless, if you are having issues enjoying a video or packing a picture on Facebook, it can be an indication that your internet connection is running slow.
To verify this, run a simple speed test utilizing Fast.com to measure your network’s speed bandwidth.
If your network is undoubtedly sluggish or unstable, try to fix it by restarting your router. You can do this by disconnecting your router’s power cable from the wall outlet. Now, wait on 5 to 10 seconds prior to plugging it back to turn on your router.
After rebooting your router, carry out another speed test to check if your network is already running usually. However, if the issue continues, it is finest that you let your ISP understand about the concern and have them resolve it.
7. Try A Different Browser.
Internet web browsers utilize engines to render the contents of a particular site and show it on your screen. However, these render engines do not interpret the code written on sites the same way.
This indicates that a website like Saintlad.com might pack and work normally on some browsers, but it may not hold true on another browser. If you are unable to view images and videos on Facebook, try to utilize another internet browser to see if Facebook would work properly. Preferably, attempt using internet browsers like Chrome, Firefox, and Opera, which are extremely optimized by most website developers.
8. Attempt Using Tailwind.
If you benefit from social media websites to promote your brand and target potential consumers, attempt using Tailwind. Also check wmi provider host.
Tailwind is a social networks manager for Instagram and Pinterest. It has functions like hashtag recommendations and a post scheduler that enables you to set a specific choice and instantly post advertisements and marketing pitches on your social networks account.
Besides, it likewise has a SmartSchedule function that immediately chooses when is the right time to post a certain advertisement to get the most engagements possible. Take your marketing methods to the next level with Tailwind!
9. Report the Problem to Facebook.
For your last alternative, try to report the issue you are having on Facebook and let them deal with the issue.
Remember to offer essential information like your account info, the internet browser you are utilizing, and the media you are working to fill when reporting a problem to help them address the concern faster.
This concludes our example on what to do if you are seeing a mistake message saying ‘Something went wrong’ on Facebook. If you have other questions or inquiries, leave a comment below and we would attempt our finest to answer them.