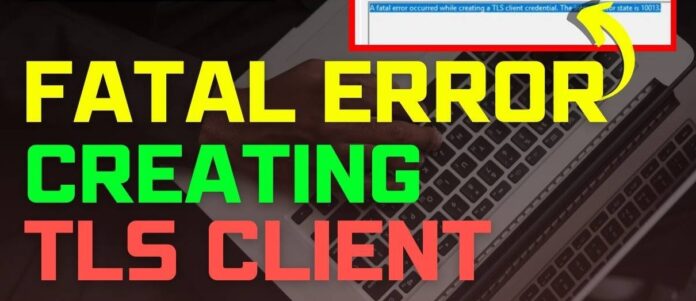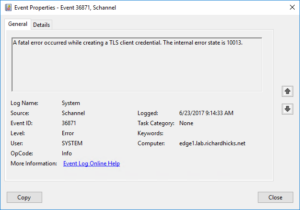How To Fix Fatal Error Occurred While Creating a TLS Client Credential will be described in this article. The difficulty of identifying certain computer issues arises from insufficient knowledge and vague error messages displayed on the screen, failing to provide a clear understanding of the problem at hand. One such issue is the fatal error encountered while creating a TLS client credential.
How To Fix Fatal Error Occurred While Creating a TLS Client Credential
In this article, you can know about Fix Fatal Error Occurred While Creating a TLS Client Credential
However, we have diligently compiled all possible solutions for addressing this internal state error 10013. This comprehensive guide will spare you extensive research, ensuring a seamless resolution.
Moreover, it has been observed that this fatal error primarily occurs in Windows 10 and Windows 11 operating systems. The absence of TLS 1.0 and TLS 1.1 is identified as the root cause for this occurrence. The complete error you may face on your screen is as follows:
“A fatal mistake occurred while completing a TLS client credential. The inner error state is 10013.”
What is the Fatal Error For the TLS Client?
fatal errorFirst, before addressing these issues, it is essential to understand what TLS is and what this fatal error in TLS entails. TLS stands for “Transport Layer Security,” functioning as a security layer between clients and servers while verifying authenticity. When a connection is established through TLS, the server will issue an SSL certificate for the client. Subsequently, this certificate is verified on the client side to authenticate the server’s identity, using internet security protocols saved on the client TLS program. However, sometimes the client is unable to decrypt the message sent by the server, resulting in the appearance of this fatal error during network connection establishment. Also check How To Fix Easily Epson Scan Not Working
Let’s explore why this functionality might not be working for you. The reason could be that you run old programs requiring TLS 1.0 and TLS 1.1 versions. However, Microsoft has deprecated these two TLS modules due to vulnerabilities faced in previous years. Simultaneously, our current Windows OS system comes with TLS 1.2 and TLS 1.3, which are incompatible with these old programs. Consequently, you will encounter a fatal error with internal state 10013.
How to Select the Fatal Error Occurred While Creating the TLS Client Credential?
We have enlisted the four possible solutions to get over this fatal error occurred while creating the TLS client credential as follows
1. Allow TLS 1.0/1.1 Using Internet Properties
The first possible solution we came up with is switching to TLS 1.0 or TLS 1.1. However, it is essential to remember that this solution is only temporary. We do not recommend opting for this solution since both these TLS protocols are already deprecated due to their security-related vulnerabilities. This setting you need to do on your own but it will for sure work for you.
please follow the step-by-step handbook below to enable your TLS 1.0/1.1 protocols:
- In the taskbar search box, enter the keyword “Internet options.”
- The Internet properties panel will open.
- Go to the “Advanced” option.
- Select TLS 1.0 and TLS 1.1 by clicking on the checkboxes.
- Finally, click on the apply button to update your changes.
After completing all the above steps, reboot your system to reflect all the changes in protocols and check whether the fatal error occurring while creating TLS client is resolved or not.
2. Change Values in the Registry
If you still encounter a persistent error, you can resolve it by making minor adjustments in the Registry Editor. By following this guide, you will be able to eliminate the fatal error without any difficulty.
- Press the “Windows + R” shortcut to open your Run prompt.
- Type the “regedit” and it will ask for your permission don’t think just click the yes option.
- Once the registry editor opens for you, Follow the below path,
- Go to the Right panel, select the protocol option, and right-click on it, Go to “New” and then Click on “Key” and name it TLS 1.2. ( protocols >> New >> Key >> name TLS 1.2)
- Now similarly, Right-Click on “TLS 1.2” and Go to “New” and then Click on “Key” and name it “Client”. (TLS 1.2 >> New >> Key >> name Client).
- Again Right-Click on the Client button then Go to “New” and then Click on “DWORD (32-bit) Value.” and name it “DisabledByDefault”. (Client >> New >> DWORD (32-bit) Value >> name DisabledByDefault).
- By double-clicking on it, set its Value data to “Zero”.
- Similarly, Right-Click on the Client button then Go to “New” and then Click on “DWORD (32-bit) Value.” and name it “Enabled.”. (Client >> New >> DWORD (32-bit) Value >> name Enabled.)
- By double-clicking on it, set its Value data to “One”.
- Finally, Click on the Ok button.
Once completed through all these steps, make sure to reboot your system and your system will be free from this Error message. Also check How To Fix 0x0 0x0 Error Permanently
3. Through Power Shell Script
Another way we are going to use this is by Enabling TLS 1.2 by using Script on PowerShell.
Below is the procedure to Run the script on your system:
- Download the 2_enable. File.
- Extract this File on your system.
- Now, Right-click on the TLS1.2_enable.ps1 and Run this program with Powershell.
- Else Copy the below Script:
////Script///
- And open the PowerShell ISE from the search bar.
- Lastly, Paste the Code and Run the script.
Restart your system and check for the Error Event ID “36871”. If it is not showing, you have successfully resolved the issue.
4. Allow TLS Protocols that are No Longer in Use
Lastly, we will enable our TLS 1.0 and TLS 1.1 through IIS Crypto GUI Application.
Following are the steps to do so:
- To download the Application, Click on the “IIS Crypto GUI”.
- By double-clicking on IISCrypto.exe, you can launch the App.
- The default directory for this app is the “Schannel tab”.
- You will get two lists for the Server protocols and Client protocols sections, just select TLS 1.0 and TLS 1.1 in both sections and Click on Apply.
TLS Issue Fatal Error – FAQs
1. What is internal error 10013?
Ans: we can see this internal error “10013” whenever The Encryption and authentication between client and server are not matched to make the most Secure Connection between them. resulting in an insecure connection. If you are experiencing any connection issues with this internal state, you should check your TLS and SSL settings initially. Also check How To Fix the Blue Screen Error on Windows
2. Why am I getting a TLS error?
Ans: The TLS error means the TLS connection initiated by the client has failed while attempting to connect with the server. This issue may arise when the client and Internet server attempt to establish a connection, but the server policies and security settings do not meet the necessary criteria.
3. How do I know if TLS 1.2 is enabled?
Ans: You can easily check whether your TLS 1.2 is enabled or not. To do so, follow the below steps:
In the taskbar search box, enter the keyword “Internet options.”
The Internet properties panel will open.
Go to the “Advanced” option.
Lastly, Check whether the “Use TLS 1.2” checkbox is Enabled.
If it is not ticked, Your TLS 1.2 is disabled.
4. What are TLS client credentials?
Ans: Transport Layer Security (TLS) is a tool that ensures a protected connection between a consumer and server, contributing to privacy and data security on the internet. Once a TLS connection is established, the server generates an SSL certificate that the client validates before trusting it for communication with the server.
Conclusion
We have tried our best to provide you with a comprehensive understanding of how TLS certificates work and why the TLS issue with ID 36871 occurs when establishing a client connection with the server. Therefore, we recognize that to resolve this, it is necessary to configure TLS 1.2 on the server. With this information, we believe you can now overcome your TLS issue smoothly.