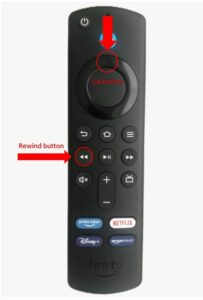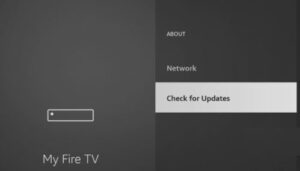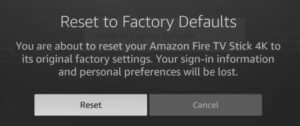How To Change The Resolution On Your Firestick will be described in this article. Are you having trouble figuring out how to adjust your Fire Stick’s resolution? I regret to inform you that I have heard this before. You have no idea how many other people are in similar circumstances to your own. This can frequently be difficult without the right assistance. Fortunately, if you need answers, you’ve come to the correct spot.
How To Change The Resolution On Your Firestick In 2024
In this article, you can know about How To Change The Resolution On Your Firestick here are the details below;
To adjust the Fire Stick’s resolution, quickly follow these steps:
- Modify your configuration.
- Make use of your remote.
To enhance the quality of your videos, keep reading!
#1 Adjust Your Settings
Depending on the TV you’re using, your Fire Stick can automatically adjust between multiple video resolutions.
Still, you can change your display settings to specify a certain video resolution. Although it sounds difficult, doing this is actually quite quick and simple. To do it, simply follow these few instructions:
- Hit the Home button on the remote control.
- To access Settings menu, click the gear symbol.
- Click on “Display & Sounds.”
- Select “Display” by clicking.
- The video resolution you choose should fit your TV screen the best.
- Select “Confirm.”
After completing the aforementioned procedures, try streaming any movie or TV series to experience your improved video quality.
In addition, consider implementing the following advice to further enhance the quality of your streaming:
- Navigate to Settings and select “Preferences.”
- Choose “Data Monitoring” and activate it.
- Then select “Set Video Quality.”
- To get the best possible streaming quality, select “Best.”
- Hit the Fire Stick’s home button.
Please be aware that the choice with the best video quality will need a faster Internet connection.
#2 Use Your Remote
You may wish to continue reading if you are unable to reach the Settings menu on your Fire Stick or if you would like to try an alternative method of adjusting your resolution.
It may surprise you to learn that your Fire Stick includes a hidden menu where you may adjust the resolution. To do it, just adhere to these easy instructions:
- To access the home screen, press the home button on your remote.
- For ten seconds, simultaneously press the up and rewind buttons on your remote control. This will reveal a menu that is concealed.
- Every ten seconds, your TV will automatically switch to a different resolution.
- Select the resolution for your video. Since most movies shot at 24 frames per second (i.e., the camera takes 24 pictures for every second that passes), I advise choosing a 24 Hz resolution.
What Should You Do if You Can’t Change Your Resolution?
You should have been able to adjust the Fire Stick’s resolution by following the preceding instructions. However, please take the following advice if it keeps altering on its own or if you encountered a problem finishing the process.
Restart Your Firestick
I realize you’ve undoubtedly heard this counsel before. But trust me when I say that it’s worth a shot.
As you can see, rebooting your Fire Stick will fix minor issues and refresh any crashed background processes. You’ll be able to adjust the resolution in no time, I’m sure.
To restart your Fire Stick, simply follow these short steps: Also check How To Make Your Own ITPV Service
- Hit the home button with your remote control. Next, click the Settings menu (you must click the gear symbol to do this).
- Select “My Fire TV.” Next, choose “Restart.”
- Select “Restart” once more to validate the procedure.
You may also restart your device with your remote; all you have to do is push the Play/Pause and Select keys for ten seconds.
Additionally, I advise turning off your TV and Fire Stick. You must unplug them from their own power sources and then plug them back in to accomplish this.
Advice: This remedy can help address disconnection problems.
Update Your Device
A whole crew at Amazon is devoted to hearing the grievances of its customers. They will be able to release upgrades that address the majority of performance problems with their devices or apps in this way.
As you observed, the inability to adjust the Fire Stick’s resolution may be due to an antiquated mechanism.
Updates may be installed automatically on your device. However, a sluggish Internet connection can occasionally cause this process to be interrupted.
Fortunately, updating your system manually is really easy and quick. To do it, go to this guide:
- Hit the home button with your remote control. Next, select the Settings option.
- After selecting “My Fire TV,” select “About.”
- Then select “Check for Updates.”
- Install the most recent version of the program.
Factory Reset Your FireStick
It’s time for us to factory reset your Fire Stick if you can’t adjust the resolution any more.
You’ll be able to eliminate significant bugs and software problems that updating your device couldn’t resolve by doing this. Also check How To Install And Watch Crave On Firestick
As you can see, this procedure will remove any corrupted files, clear up some storage space, and return your Fire Stick to its original configuration.
Advice: All of your personal data will be removed. Consider having a safe place to record your installed programs and login information. You’ll have no issue remembering this information if you do this.
To factory reset your Fire Stick, use this guide:
- Navigate to the Settings menu, then choose “My Fire TV.”
- To “Reset to Factory Defaults,” go there.
- Select “Reset” when prompted for confirmation.
Conclusion
I hope that this post has given you more courage to adjust the Fire Stick’s resolution.
Recall that utilizing your remote or modifying your display settings are the simplest ways to accomplish it. However, you can try restarting, upgrading, or factory resetting your Fire Stick if you run into problems while adjusting the resolution.
I sincerely appreciate you taking the time to read this post. Check out our material if you ever run into another problem when attempting to use your Fire Stick or another streaming device. For every kind of computer problem, there are numerous solutions available.