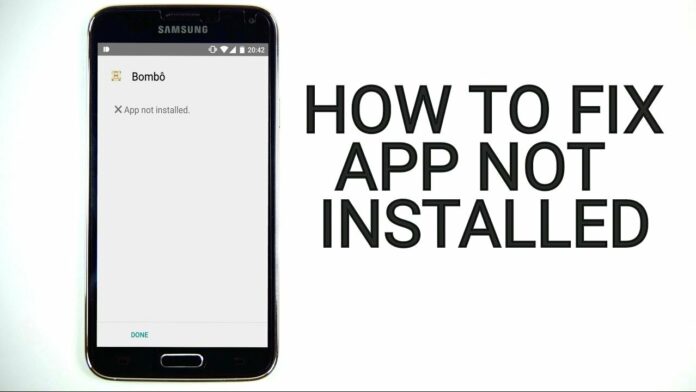Best ways Fix Android App That Isn’t Working will be described in this article. Try the troubleshooting procedures listed below if an app you have installed on your Android device keeps crashing, won’t open, responds, or performs improperly.
Ways To Fix Android App That Isn’t Working
In this article, you can know about Fix Android App That Isn’t Working here are the details below;
After attempting each, make sure your problem has been resolved. Notably, some of these procedures only function with Android 8.1 and higher.
RESTART & UPDATE
- Restart your gadget
- Press and hold the management control for a few seconds to restart your phone.
- Then click Restart Restart on your device.
- Press and hold the power button for roughly 30 seconds to force your phone to restart if you don’t see “Restart.”
CHECK FOR ANDROID UPDATES
System updates may provide enhancements that fix your problem. Also check Blue Screen Error on Windows
In order to search for and apply system updates:
- Open the Settings app on your device.
- Tap System, Advanced, and then System update near the bottom.
- If necessary, select About Phone or About Tablet first.
- Your update status will be displayed.
- All instructions are to be followed.
UPDATE THE APP
Updates to an app may provide changes that fix your problem.
To view and obtain app updates:
- Open the Google Play app on your device.
- Then select My applications & games from the menu.
- Applications marked “Update” have updates available.
- Tap Update if there is an update obtainable.
- Tap Update all if there are other updates available.
CHECK FOR A LARGER APP ISSUE
FORCE STOP THE APP
In general, closing apps is not necessary. Android automatically controls how much RAM each app utilises. However, to fully exit an app, including any background services it might be using:
- Open the Settings app on your device.
- Click Notifications & Apps.
- Click the app.
- First, select See all applications or App info if you can’t find it.
- Force halt by tapping.
CLEAR THE APP’S CACHE
By deleting temporary files, clearing cached data might create space that is required. This is a stopgap measure. Cache data will reaccumulate over time. Also check Ways to Fix Video Buffering
To remove the app’s cache:
- Open the Settings app on your device.
- Click Notifications & Apps.
- Click the app.
- First, select See all applications or App info if you can’t find it.
- Open Storage, then
- erase the cache.
CLEAR THE APP’S DATA
Some problems can be fixed by deleting all of an app’s data.
Attention: This app will delete all data you save.
To delete all the data from an app:
- Open the Settings app on your device.
- Click Notifications & Apps.
- Click the app.
- First, select See all applications or App info if you can’t find it.
- Select Storage, followed by Clear Storage or Clear Data, and OK.
TO UNINSTALL AN APP
Attention: This app will delete all data you save. Also check fix Status Code 400 Errors
- To uninstall an app, touch and hold it.
- At the top of the screen, drag the app to Uninstall.
- (If you can’t uninstall an app and don’t see Uninstall, it’s probably a system app.)
- You can try reinstalling the app if you want to use it once more.