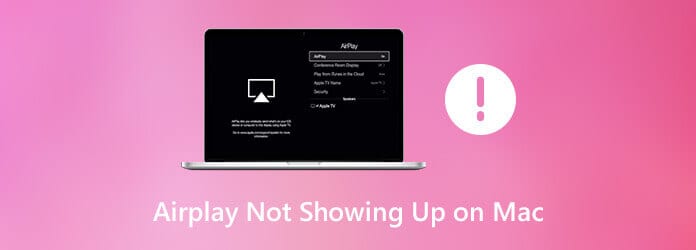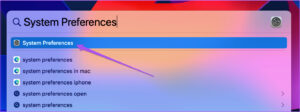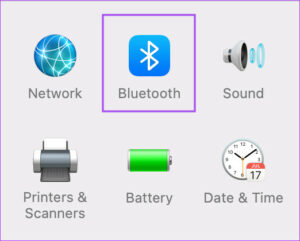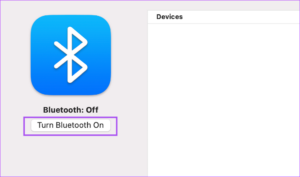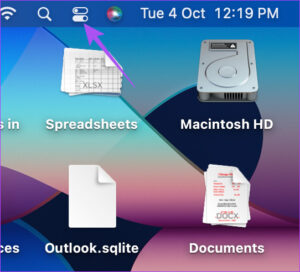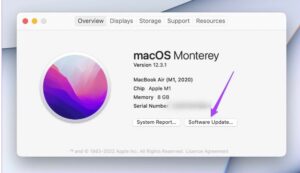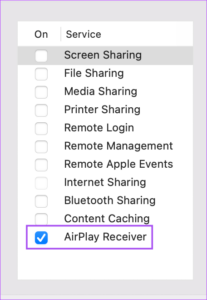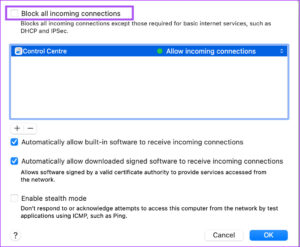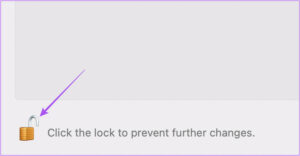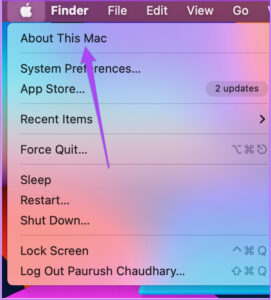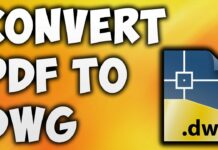Fixes for AirPlay Not Working on Mac ill be described in this article. You receive AirPlay functionality to transfer media like music, images, and videos to your TV or smart speakers in addition to additional Mac tools like Stage Manager and VoiceOver Screen Reader.
During meetings at your place of business, you can also use AirPlay to share your presentations on a larger screen.
However, issues with device recognition or accepting files can occasionally arise for Mac users using this functionality.
Best 5 Fixes for AirPlay Not Working on Mac In 2022
Best 5 Fixes for AirPlay Not Working on Mac are explained here.
1. REBOOT YOUR WI-FI ROUTER
It’s comparable to restarting your Mac or iPhone to cure a software bug.
Simply switch the router off, wait a short while, and then turn it back on.
Additionally, we advise checking for router firmware upgrades.
If Wi-Fi is not working on your Mac despite being connected, you can also read our post.
Additionally, make sure both Apple devices are connected to the same Wi-Fi network if you’re using AirPlay to share content between them.
2. CHECK IF BLUETOOTH IS TURNED ON
After establishing an internet connection, you must confirm that Bluetooth is enabled on your Mac. Also check freshdesk alternatives
AirPlay requires Wi-Fi and Bluetooth connectivity, especially when used with Apple devices.
Here is how to verify the same.
Step 1: To launch Spotlight Search, click Command + Spacebar. Type “System Preferences” and press Return.
Step 2: Select Bluetooth from the System Preferences window that displays.
Step 3: Click the Turn Bluetooth On button if Bluetooth is currently off.
Step 4: Close the window and use AirPlay to test the functionality.
As an alternative, you can verify that Bluetooth is enabled on your Mac.
Step 1: On your Mac desktop, click the Control Center icon in the top-right corner.
Step 2: Select Bluetooth.
Step 3: Toggle Bluetooth connectivity on by tapping the toggle.
3. CHECK AIRPLAY RECEIVER SETTINGS
Check the AirPlay Receiver settings on your Mac after enabling Bluetooth.
This option, as its name suggests, enables your Mac to receive files over AirPlay from other compatible devices.
On your Mac, follow these actions to contain this.
Step 1: To launch Spotlight Search, click Command + Spacebar. Type “System Preferences” and press Return.
Step 2: At the bottom, select Sharing.
Step 3: From the left menu in the Sharing window, confirm that AirPlay Receiver is enabled.
Additionally, you can enable AirPlay streaming only for you or for other users connected to the same network.
You can also provide someone who wants to send files to your Mac via AirPlay a password.
Step 4: Exit the System Preferences window, then verify that the issue has been resolved.
4. CHECK FIREWALL SETTINGS ON YOUR MAC
Here’s how to check your Mac’s Firewall settings if you’re unable to AirPlay material from your Mac to another device. Also check Borderlands 3 not launching on Steam
In the top-left intersection, click the Apple icon to start.
Step 2: From the list of choices, select System Preferences.
Step 3: select Security and Privacy.
Step 4: Click the top-most Firewall tab.
Step 5: To make changes, click the Lock icon in the bottom-left corner.
Step 6: Unlock the Firewall settings using Touch ID or your Mac’s passcode.
Step 7: choose Firewall Options.
Step 8: Verify whether or not Block Incoming Connections is turned off.
If not, deactivate the selection.
Step 9: Verify that the “Automatically Allow Built-In Software to Receive Incoming Connections” option is checked.
If not, choose it by clicking the checkbox.
Step 10: In the bottom-right corner, click “Ok.”
Step 11: To save changes, click the Lock button once more.
Now minimise the System Preferences window and verify that the issue has been resolved.
5. UPDATE MACOS
If none of the aforementioned fixes have helped you, we advise checking for a macOS update because your current version may contain flaws that prevent AirPlay from working properly.
In the top-left corner, bond the Apple logo to start.
Step 2: From the list of choices, choose About This Mac.
Step 3: choose Software Update.
Step 4: Download and install any updates that are available.
Check to see if AirPlay functions properly when the installation is finished and your Mac has restarted.
FIX AIRPLAY ISSUES ON YOUR MAC
Sharing material on your TV screen with friends and family is a breeze using AirPlay.
If you experience any problems, you may read our post offering remedies to fix AirPlay not working on iPhone. Also check xr15 remote reset