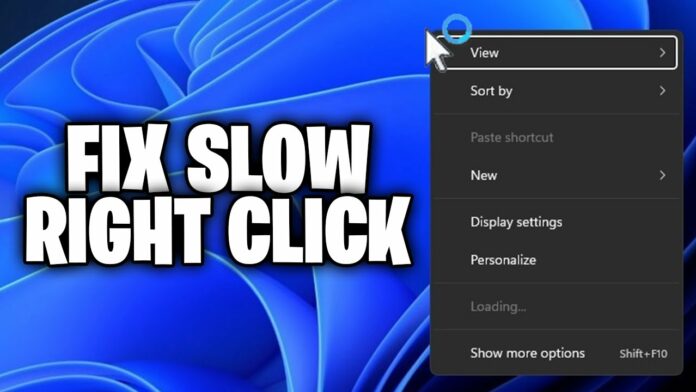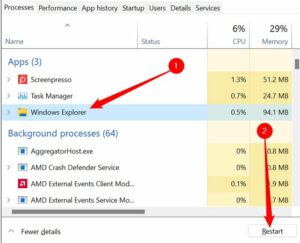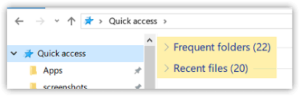Fixes for Slow Context Menu on Windows 11 will be described in this article. Many Windows 11 users are reporting a bug that slows down the load time of the context menu within the user interface. The bug seems to have stemmed from the October build of Windows 11, and it’s noticeable in Windows Explorer, Start Menu, and some third-party apps.
Fixes For Slow Context Menu on Windows 11
In this article, you can know about Fixes For Slow Context Menu on Windows 11 here are the details below;
Thankfully, the bug has received lots of attention, with several workarounds being provided pending when Microsoft pushes another update to fix it.
If you’re also battling the slow context menu bug on Windows 11, one of the methods recommended below should help you eradicate it.
Restart Windows Explorer
Since the context menu is an integral part of Window Explorer, it’s only right to fix the sluggishness associated with it from there. By restarting the Window Explorer or ending its background process, you should be able to return normalcy to the context menu on your device. Also check How to Fix Roku Remote not Working
You can alter the Windows Explorer process via Task Manager by following the steps below:
- Press the Windows legend to open the start menu
- Type Task Manager in the provided search box above
- Click on the relevant result that pops up
- Once in Task Manager, click on Processes
- Scroll down the list of programs to find Windows Explorer
- Right-click on Windows Explorer and select Restart or End Task from the options
Restarting Windows Explorer in Task Manager allows the context menu to reload from scratch, just as when Windows is booting up. However, merely restarting the context menu may not solve the issue on some devices; thus, I recommend that you click End Task instead, the follow-up to which you’ll find below.
Reopening Windows Explorer
Once you’ve force-closed Windows Explorer, the next thing to do is to reopen it right under the Task Manager.
- Click on File in the upper left intersection of the Task Manager window
- Select Run New Task from the options that pop up
- Next, a text box will occur in which you ought to type ‘exe’ after ‘explorer.’ You’ll have ‘explorer.exe’ when put together
- Check the Create this task with executive privileges option
- Select OK to save all changes
Windows explorer should reopen after launching via this method, allowing the context menu to load faster. Also check run Microsoft works windows 10
Alter Windows Registry
I consider this a last resort, so if you still can’t get your text menu to load faster after applying the above fixes, you can fix it by deleting some Windows registry entries.
But first, you might want to back up the registry should you mess things up while trying to modify it.
To backup registry entries,
- Press Windows legend + R to open the Run command
- In the provided text box, type “regedit” and click OK
- In the next window, click File on the leading left corner & select Export
- Navigate to a folder you can easily access later, type name, and click save
Once you’ve made the backup, go back to Register Editor using the command prompt earlier. To delete the registry entries,
- Navigate to Computer\HKEY_CLASSES_ROOT\Directory\Background\shellex\ContextMenuHandlers
- Click on Context Menu Handlers to expand the options therein
- Right-click on the folder and click delete from the options
- Repeat this process for all folders beneath expect for Workfolders and New
Exit Registry Editor after deleting all necessary files and restart Windows make changes manifest.
Final Notes
Since the context menu bug surfaced, Microsoft has promised an update to fix it, and some users have gotten the update ok their devices. Ensure that you don’t have any pending updates in the Windows Update section under settings before attempting the Registry Editor fix.