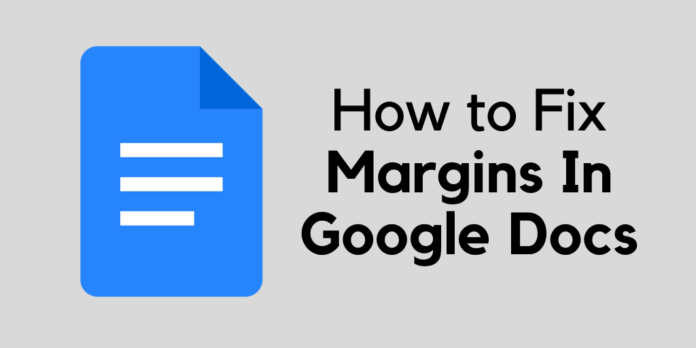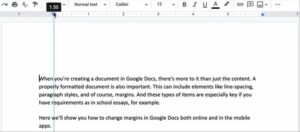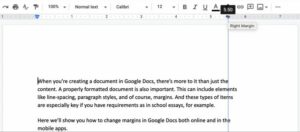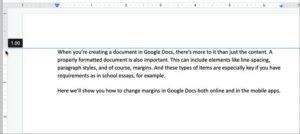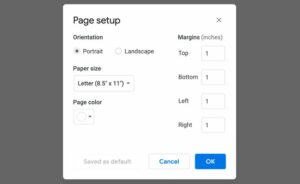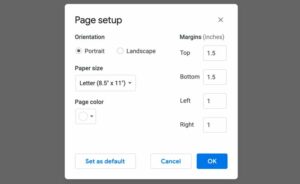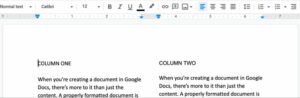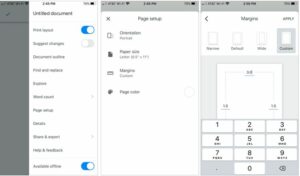This post will explain fixing margins in google docs. Margins belong to an appropriately formatted Google Docs document. Let’s see how to improve margins in Google Docs online and in the mobile application.
When you’re creating a file in Google Docs, there’s more to it than simply the material. A correctly formatted document is also important. This can include aspects like line-spacing, paragraph styles, and naturally, margins. And these kinds of items are especially key for documents like school essays, for instance.
How to Change Margins in Google Docs In 2021
In this article, you can know about fixing margins in google docs here are the details below;
Here we’ll show you how to alter margins in Google Docs online and in the mobile app.
Adjust Margins in Google Docs Online
You have a number of methods to alter the margins in Google Docs online. The one you select depends on you since they are both simple sufficient.
Change the Page Margins Utilizing the Ruler
The first and fastest way to improve your margins is by utilizing the ruler. If your ruler is not shown, click View > Show Ruler from the menu. You’ll then see one display throughout the top and the port side.
To change the extra margin, put your cursor over the capital of the rectangle/triangle order on the left side of the ruler. You’ll see a little arrow and vertical blue line appear. Also check facebook something went wrong.
Drag inward or external to decrease or increase the left margin. Take care not to drag either the rectangle or triangle individually as this will impact the paragraphs and not the page margin.
To alter the right margin, put your cursor above the triangle on the best side of the ruler. When you see the arrow & blue line, drag inward or outside to alter that margin.
To alter the leading or bottom margins, put your cursor on the ruler where you see the shaded location turn to white. This will present a small arrow & a horizontal blue line. Then drag up or down to increase and reduce the margin.
As you drag to modify the margins using the ruler on any side, you’ll see the size (in inches) change as you move your cursor. This lets you be more exact. But for more precision, use the actions below to change the margins utilizing the Page Setup
Modification the Page Margins Utilizing the Page Setup.
If you require to input the specific amounts for your margins, for instance, if you need one-inch margins, follow these steps.
- With your document open in Google Docs, click File from the menu and select Page setup.
- Enter the measurements in the boxes under the Margins column for Top, Bottom, Left, and Right.
- Click OK to implement the margin changes.
Fixed Default Page Margins in Google Docs
You can place the margins in Google Docs online to default measurements if you such as . This way, each time you produce a new file, your margins will be set to the exact same size. This is convenient if you have particular margin sizes needed for your documents. Also check best pdf to dwg converter.
- Open a file or develop a new one where you wish to apply the default margin sizes.
- Press File from the menu and choose Page setup.
- Enter the measurements in packages under the Margins column for all 4 sides.
- Click Set as Default.
- Hit the OK
When you produce your next Blank file in Google Docs, you can go to Submit > Page setup to confirm that your margins are set to the default dimensions you selected.
Note that setting margins to default areas will not use when you produce a file using a Google Docs design template from the Gallery. Nevertheless, you can still improve margins for templates as explained previously.
Adjust Margins for Comments in Google Docs
If you format your paper in columns, you can still change the margins in Google Docs & have them set in a different way for each column.
You’ll set the outermost left and right margins, which are technically page margins, using among the approaches as above. So you can use the manager or the Page settings menu. But for the within margins or column indents, you’ll require to use the ruler.
Click within your original column and you’ll observe the blue triangle on the top right. This is the right margin for that initial column. Drag the triangle inward and external to adjust the margin for the column.
When you press within the next column, you’ll discover that rectangle/triangle combination you utilize to alter the left page margin. So location your cursor above that combination and drag inward or outside to change that column’s margin.
If you utilize a three-column design, you’ll have the same blue indicators on the ruler for altering your 3rd column too. Simply bear in mind that they will not appear until you click inside of a column. Also check SEO strategy .
Adjust Margins in Google Docs on Mobile
If you utilize the Google Docs mobile app, working with margins is slightly various. The feature does not appear in the present version of Google Docs on Android; however, it does resemble on iOS.
So if you’re an iPhone & iPad user, here’s how to change the margins in Google Docs on your gadget.
- Open your report in Google Docs and access the Menu with the three dots on the leading right.
- Select Page Setup.
- Tap Margins.
- Select from Narrow, Default, Wide, or Custom-made, which are described listed below.
- Tap Apply.
Narrow: 0.5-inch margins on all four parties.
Default: One-inch margins on all 4 sides.
Wide: One-inch margins on the leading and bottom with two inch margins on the sides.
Custom: Tap the products and use the keypad to increase the margins to any size you like.
Change Margins for Columns
If you want to alter the margins for columns in the Google Docs app on iOS, you’ll basically modify the margins for the page as explained above and after that increase or decrease the column spacing.
As soon as you have the page margins set, here’s how to change the column spacing:
- Tap the Format button (capital A icon beside the plus indication at the top).
- Select the Design
- Use the arrows beside Column spacing to increase or reduce the area that’s in between the columns.
A Margin of Difference
When it comes to introducing and changing margins in Google Docs, you have some pretty simple tools to use. The ruler is extremely handy for fast margin edits while the Page setup settings are ideal for specific margin sizes. So utilize one, the other, or both depending on your needs at the time. And do not forget about the alternative to set margins by default!