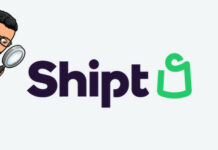Buying a new device to upgrade is a completely sensible desire. However, if you just feel that your old device is not what it used to be and just want something that would work like it did when it was new, there’s probably a cheaper solution to your problem.
Here are eight proven ways to speed up your PC, fix bugs, and remove problems your software faces.
1. Clean the Storage
The first thing you want to do is check if you have low disk space, especially on the drive where your system is installed. The simplest way to do so is to delete some files, but several ways exist.
First, you can start a disk cleanup, deleting some temporary files. If you haven’t done this in a while, you’ll be surprised how many of these files can pile up.
Even better, you could go to the add or remove files section and manually delete whatever you’re not actively using. This takes a bit more time, but it’s worth it. A video game like Cyberpunk 2077 or Red Dead Redemption can take more than 100 GB of space alone. If you’re not playing it now, why not just delete it? Steam will keep your saved games anyway.
2. Optimize the operating system
The next thing you need to do is check for any pending updates you’re still to install. Missing updates may cause a lot of problems. On Windows, all you have to do is go to the search bar, look up Windows updates in the control panel, and check to see if you can download anything new.
Remember that upgrading from Windows 10 to Windows 11 isn’t always a good idea. Your current system will analyze your specifications and make a recommendation based on them. You would be wise to listen to them, especially since Windows 10 support won’t stop anytime soon.
Now, in order to minimize the risk of missing an important update, you can set up an automated update system. Here, you choose when it’s installed and how often your system will check for updates.
3. Install Antivirus
You need to install an antivirus and start a scan of your device. Now, even a free version of the antivirus may be quite helpful, but the premium version tends to be far more powerful. With some platforms, you only get the full scan with the premium version.
Fortunately, you can pick an antivirus and start a free trial. During this free trial, you’ll likely have a premium version’s features and functions for one or two weeks.
Now, the biggest problem with this is that it’s not one-and-done. It’s a function that you’ll need every once in a while. So, you could use this trial period to see that buying a premium option is definitely worth it. Your entire life and identity are online; this is not something you should trifle with.
4. Install a maintenance tool
Since you’re not the only person with this problem, and the process of digitally decluttering your system usually takes a few steps, many maintenance development tools help you simplify this.
You can get a tool that can help you:
- Declutter your disks
- Defragment your disks
- Fix or remove broken registries
Each of these factors will give you a slight boost. If you’ve ever tried any of these steps, you know that, in the immediate aftermath, it’s possible to see a sizable improvement.
The most popular such platforms are CCleaner, Advanced SystemCare, and AVG PC TuneUp. The choice is yours, but any of these will do the trick.
5. Re-examine your apps
Next, you need to check your apps. There are a lot of apps that are running in the background, and each of them is slightly draining your resources. So, you need to evaluate and examine your apps before you proceed.
The key thing to remember is that while some of these apps have a function, others don’t. You may have needed and used them for a while, but it’s a long time since they’ve performed any function.
Also, you could just check their settings. Even if you need an app, it does not need to run in the background constantly. Just turn the auto-login option off. When you need it, you’ll log in.
Sometimes, your PC is too slow to start (which is when you’ll notice the most loss of speed). As we’ve said, you want to turn off the apps or, at least, ensure they’re not launching on start. Later on, if you want, you can turn them on one by one.
6. Clear your cache
Another thing you should do is clear your cache. Now, you can clear your Windows cache through the disk cleanup feature, but you can also clear the cache on your browser.
The way this works is simple. Whenever you access a site, the first load is the longest. Then, your browser or your device keeps some of this data in the cache, and the next time you visit the page, they pull the data from the cache to speed the process up.
The problem is that this cache is filled with potentially corrupt data, causing all sorts of issues, like 409 conflict problems, etc. So, it’s always great to clean up your cache. While you’re at it, you could also clean your browser history, just for good measure.
7. Check your internet connection
Sometimes, the problem won’t be with the PC. Sometimes, the issue will lie with the connection. Sure, YouTube buffering and Facebook being slow are sometimes caused by the lack of RAM or a full cache, but what if that’s not the case? What if there’s nothing wrong with your device, but the internet connection is causing the problem?
The best thing you could do is perform a simple speed test. Just check your download and upload speed, your latency, etc. If you have an ethernet cable connecting your device to the net, it might be old and worn out, which will cause all sorts of disruptions. Sometimes, however, it’s not a simple solution, and you just have to change your provider.
8. Buy an SSD
Now, we know that we’ve said that we’ll mostly stick to software solutions, but if you want to get the best result with a small investment, you should buy an SSD (if you don’t already have one). Even a small SSD (100 GB) that you can buy for as little as $30 can make an incredible difference.
You can have a system and the main program (the one you’re using the entire time) installed there and use the HDD (usually in terabytes) as storage for movies, shows, games, etc. Naturally, your main game (or the one with the longest loading screens) goes on the SSD (provided it can fit).
There’s no need to get HDDs when buying a new PC. Going full SSD is the best solution, especially when most things are on the cloud nowadays.
Try to speed up your device before replacing it
The best thing is that you don’t need more than a few minutes or an hour to fix this issue. However, remember that cleaning your hardware or replacing a malfunctioning part might be even better. Overall, there are many things you can try before going for a replacement, but even getting a replacement is not the end of the world.