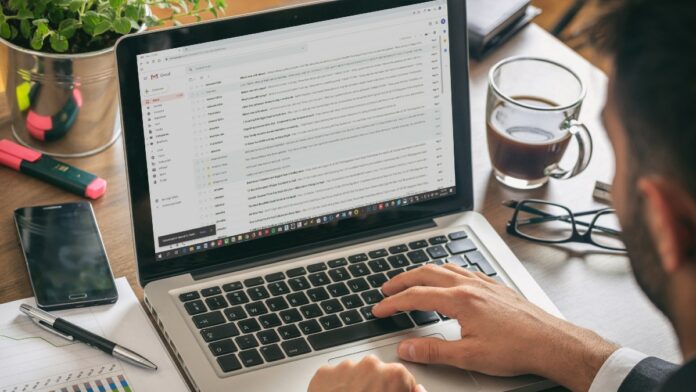Gmail filters for productivity will be described in his article. What do Slack, meetings, and email batching all have in common? They help us spend less time on email! If you’re a modern-day knowledge worker, you’re probably no stranger to email overload, even if you use one or all of the strategies we just mentioned.
Slash Email Time With Gmail Filters For Productivity
In this article, you can know about Slash Email Time With Gmail Filters For Productivity here are the details below;
Luckily, automation is here to help. Gmail has some nifty features (available on all Google Workspace accounts) to help us stay on top of our inboxes, which we’re excited to share below. There’s also a good chance that, even if you’ve been a Gmail user for quite some time, you’ll learn something you didn’t know before. (We certainly did!)
First step: Get started with Gmail filters
You know how Gmail automatically weeds out junk from your incoming email? Turns out, you can get Gmail to filter messages for more than spam — and you can do so in a completely customizable way. Client messages? Sorted. Bills? Sorted. The mailing lists you joined for free shipping? Sorted.
How do filters work?
The basics: You tell Gmail what to do and which emails to do it to.
For instance, you can apply the label “Purchases” to any emails with “order confirmation” in the subject line. You can mark client emails as important, so that you never miss them. You can even forward emails from a particular sender to someone on your team.
All of this takes place automatically, and you can always delete or edit filters later.
What you can filter emails for:
When you create a filter, you set up a search criteria. In other words, you create the “rules” that the filter will search for. Below is a snapshot of the rules you can apply to your search criteria. Don’t worry, we’ll get to the step-by-step in just a second.
Filter emails for:
- Specific sender(s)
- Specific recipient(s)
- Certain words in the subject line
- Certain words in general (in the subject line or body)
- Size
- …and more.
Actions that filters can take:
If an email matches your criteria, you can tell Gmail to do any of the following:
- Archive it (so that it skips your inbox)
- Mark it as read
- Star it
- Apply a certain label to it
- Forward it
- Delete it
- Make sure it doesn’t end up in Spam
- Mark it as important
- Never mark it as important
- Categorize it into a particular inbox tab
Along with incoming messages, you can also apply the filter to “matching conversations” (aka messages that are already in your inbox). See the types of actions you can apply to your filters below:
How to create a filter
Quick note: You can only create and manage filters by using the Gmail web app. The Gmail mobile apps for iOS and Android don’t support filter management.
Open Gmail on desktop.
In the search bar, click the icon on the right to open Show search options.
Enter the filter criteria, e.g. Are you filtering out emails from a specific sender? Emails containing specific words? These are only a few samples of what you can do with filters.
Optional: To confirm the filter works as intended, click Search to test it out. Then, re-open search options (Step 2).
Click Create filter.
Select which actions you’d like your filter to trigger, i.e. What do you want Gmail to do with the emails that match your filter criteria? You can check more than one checkbox.
Click the Create filter button one more time.
Boom! You’re all set up with your new filter. Next up, we’ll show you how to edit or delete your filter.
How to edit a filter
- Open Gmail.
- Click the bag icon at the top right corner, then click See all settings.
- Click Filters and Blocked Addresses.
- Find the filter you’d like to edit.
- Click edit.
- Update the filter criteria.
- Click Continue.
- Update the actions.
- Click Update filter.
- That’s it! Your filter should now reflect your updated preferences.
How to delete a filter
- Open Gmail.
- Click the load icon at the top right corner, then click See all settings.
- Click Filters and Blocked Addresses.
- Find the filter you’d like to delete.
- Click delete > OK.
- You’ve now deleted your filter. Easy, right?
- Now for a few more must-know tips for anyone with a Gmail account.
- More time-saving Gmail tips!
Filters are just one way to spend less time in your Gmail inbox. You can also take these steps:
1. Create templates.
Templates are one of Gmail’s best kept secrets! If you often find yourself re-writing the same kinds of emails, take advantage of Gmail’s templates feature. A template is pre-written content that you can draft then insert into an email. This is another gmail filters for productivity.
How to create a new email template on your computer:
- Open Gmail.
- Click the load icon at the top right corner, then click See all settings.
- In the horizontal menu, click Advanced.
- Find the section for Templates, then click Enable.
- Click Save Modifications at the bottom of the runner.
- Click Compose, like you’re starting a new email.
- Type out the content for your template in the compose window.
- Click the three dots to open More options.
- Click Templates > Save draft as template. Whatever’s written in the subject line will become the template’s title.
Great! You’ve now set up your new email template. To insert it into a new email, just click the three dots to open More options, click Templates, then select the template you’d like to use.
2. Create labels.
Labels are Gmail’s version of “folders” with one key difference — you can apply multiple labels on an email (whereas an email usually can’t exist in more than one folder). Labels add an extra level of organization to your email account, and you can use them in conjunction with filters.
How to create a new label on your computer:
- Open Gmail.
- On the left, scroll down, then click More.
- Scroll down, then click Create new label.
- Enter the name for your new label.
- Optional: Tick the checkbox and use the dropdown menu to select an existing label to nest your new label under.
- Click Create.
All done! You now have a new label to help you sort your mail.
3. Unsubscribe from lists that are no longer relevant
Take time every quarter to look over incoming messages and identify newsletters that don’t interest you any longer. You might be surprised by how many irrelevant emails you receive in your inbox daily!
Going forward
Rise above inbox madness by leveraging automation to manage your emails for you. Here’s a quick rundown of how to get started:
- Create Gmail filters to automatically filter emails however you like!
- Create templates to save time on repetitive outgoing messages.
- Create labels for an extra organized inbox.
- Lastly, unsubscribe from extraneous newsletters you may have subscribed to over the years.
There you have it – a more efficient way of managing your inbox.