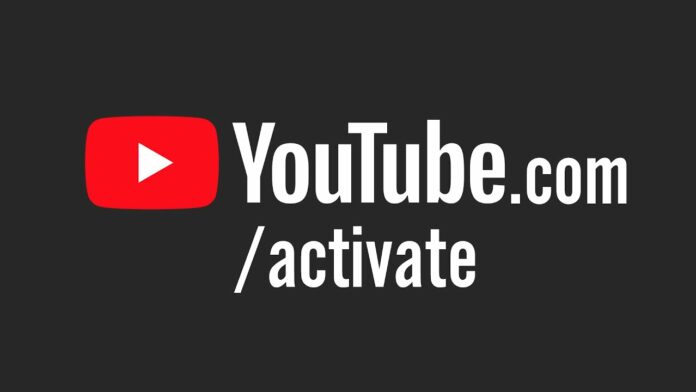Are you having trouble utilizing the YouTube activation code from the Youtube.com/activate webpage to activate YouTube on your media player? If so, go to Youtube.com/activate for detailed instructions on how to activate YouTube on your Apple TV, Kodi player, Xbox360, Xbox One, Roku, Chromecast, Samsung TV, and other comparable smart devices.
YouTube.com/activate is a fantastic website for setting up YouTube video streaming on streaming media players and gaming consoles. When you go to www.youtube.com/activate, you’ll be asked to input the YouTube activation code you got from your streaming device’s YouTube app in the supplied field. After that, click the “Next” button to finish the verification process and enable YouTube on your device.
While the process of activating YouTube via YouTube.com/activate is simple if you want to learn how to activate YouTube via tv.youtube.com/activate on various devices, see the information below. The following devices are compatible with YouTube services:
Youtube.com/activate Supported Devices
On the devices listed below, you can activate YouTube channels.
- Amazon Fire TV
- Xbox 360
- Roku media player
- Android TV
- Apple TV
- Firestick
- Xbox One
NOTE: If you have an iPhone, iPad, or Android phone, all you need to do is download the YouTube app from the Apple App Store (for iPhone/iPad) or the Google Play Store (for Android phones) (for Android).
Installing YouTube App
You must first install the YouTube app on your streaming device to generate the YouTube activation code. To get the app, follow these steps:
- To begin, go to the app store.
- After that, go to the “TV and movies” area and look for “YouTube.”
- Then select “Add channel” from the drop-down menu.
- Then, on your preferred media player, install the YouTube app.
After you’ve completed the installation of the YouTube app on your media player, you’ll receive your YouTube activation code, which you can use to activate your account at YouTube.com/activate.
YouTube.com/activate on Roku
If you want to use Youtube on your Roku media player, you’ll need to follow the step-by-step steps listed below.
- Connect your Roku media player to your WiFi network and turn it on.
- After that, sign in to your Roku account and hit the Home button on your remote control.
- After that, go to the Roku channel store and select the YouTube channel app.
- Then, click on the Gear symbol on the left side of the YouTube channel application.
- To log into your account, click the drop-down option and select the Google account.
- Then, take a note of the 8-digit YouTube activation code that appears on your TV screen.
- Then go to www.youtube.com/activate in your web browser.
- After that, click the Next button after entering the YouTube activation code in the supplied space.
- Finally, when prompted, select Grant Access to allow Roku access to your YouTube account.
If you’re using a mobile device to activate YouTube for Roku, it may direct you to m.youtube.com/activate to enter the YouTube Roku TV activation code.
YouTube.com/activate on Samsung Smart TV
- Open the Smart TV app store and look for the YouTube app. You’ll need to click on the app after you’ve found it.
- Next, write down the 8-digit Activation Code that appears on your TV screen.
- Then, on your smartphone or PC, go to YouTube.com/activate in the online browser.
- In the supplied space, input the activation code from your TV screen and click the Next button.
- All you have to do now is give Samsung permission to access your YouTube account when prompted.
YouTube.com/activate on Kodi
- Begin by getting the YouTube add-on from the Kodi add-on repository and installing it.
- The next step is to search for Add-ons and install them from the Repository/Get Add-ons.
- Then pick Video Add-ons from the Kodi Add-on Repository.
- After that, you must click on YouTube and select Install Now, then wait for the installation procedure to finish.
- After you’ve completed the installation, go to Kodi > Video > Add-ons >YouTube.
- The next step is to launch the YouTube app. The 8-digit verification code will be visible. Make a mental note of it.
- Then, on your computer or smartphone browser, go to www.youtube.com/activate and input the 8-digit number provided by Kodi.
- After that, you must click the Proceed option for YouTube to complete the YouTube activation on Kodi.
Activate Youtube on Apple TV
- On your Apple TV, start by downloading and installing the YouTube app.
- The next step is to open the video app and navigate to the settings section. Sign in to your Apple TV account after that.
- Then, write down the 8-digit code that appears on the TV screen and open a new tab on your desktop or smartphone browser.
- Then go to www.youtube.com/activate TV and input the 8-digit code in the field given. Then just finish the activation process.
YouTube.com/activate Xbox One and Xbox 360
- Begin by downloading and installing the YouTube app for Xbox (One or 360).
- After that, you’ll need to login into your account and go to the settings section.
- Then, on your Xbox console, hit the “X” button to generate the activation code to link your Xbox and YouTube accounts.
- Then, on your computer or smartphone, go to youtube.com/activate Xbox One via a web browser.
- Then, enter the 8-digit code in the supplied field and click the Next button.
- After that, simply wait for the activation process to finish.
YouTube.com/activate Amazon Fire TV
- Press the home button on your Amazon Fire TV to turn it on.
- The next step is to search for “YouTube” in the Amazon shop. Install the application on your television.
- Then, sign in to your YouTube account and copy the Amazon Fire TV activation code.
- Open your computer browser and sign in to your Google account at www.youtube.com/activate.
- Then, input the activation code on your television’s screen and press the “Next” button.
- Finally, to complete the activation procedure, follow the on-screen prompts.
YouTube.com/activate Firestick
- Press the home button on your Firestick to turn it on.
- Then, go to the Navigate to the Search box and look for the “Downloader” app. Open the “Downloader” app after it has been downloaded and installed.
- Go to the Downloader app’s “Settings” tab and check the box to enable JavaScript. Make sure you accept the “Pop-up” warning by selecting “Yes.”
- Then, copy and paste the “YouTube” app download URL for Firestick or Amazon Fire TV and click the “Go” button.
- After that, tap the “Install” button and then press the “Done” button to open the “App.”
- Now, when prompted, log in to your Google account and make a note of the Firestick activation code.
- Then, in your computer browser, go to Youtube.com/activate and enter the activation code. Simply click the “Next” button after that.
- Finally, to finish the YouTube activation on your Firestick, simply follow the on-screen directions.
How to Play YouTube Videos on PlayStation 3
- To play a YouTube video, go to your PlayStation 3’s home screen and use your remote control to navigate to the search box.
- Press the pause/resume button on your remote control to play, pause, and resume a video.
- You’ll need to utilize the fast forward button to advance your video for 10 seconds. Similarly, to go back 10 seconds, you must press the rewind button.
- To report a video for inappropriate content, you can use the Flag option.
Find and Play YouTube videos on Xbox 360
After you’ve activated your Xbox 360, follow these steps to start streaming YouTube videos.
- To find your preferred video, go to the YouTube main menu and select the “Y” tab to find your preferred video.
- When you search for the video, you’ll get some auto-suggestions relevant to your search.
- Select the appropriate result from the auto-suggestion list with the Xbox 360 D-pad or left stick.
- You can also use the D-pad or left stick to browsing for more footage if you can’t find what you’re looking for through search.
- Simply press “A” to pick and begin playing the video once you’ve found it.
How to Activate YouTube on PS3/PS4
- On your PS3 or PS4, go to the Play Store and download the YouTube app.
- After that, go to your account’s settings and log in.
- Then, on your PS3 or PS4, click the “X” button to generate an 8-digit activation code that will allow you to connect your PS to YouTube.
- Go to www.youtube.com/activate in your browser. Proceed to the next step by entering the 8-digit tone code from your phone into the supplied field.
- Allow access to your PlayStation when required to complete the activation process.
Activate Youtube on Google Chromecast
- Connect your mobile device or tablet to the same Wi-Fi network your Chromecast is connected to.
- After that, launch the YouTube TV app and select the Cast option. You may find it at the top of the app’s Home screen.
- Then choose the device you want to cast and a TV show or video to watch.
- After that, tap Play to start watching your video.
Quick Access to YouTube.com/activate
If you’re looking for a quick way to get to youtube.com/activate on your TV without having to follow the whole instructions above for TV, try these steps:
- To begin, create an activation code for your smartphone. Instead of going to www.youtube.com/activate, you’ll need to go to tv.youtube.com/activate after you’ve generated the code.
- After entering the 6-digit YouTube verification code in the given space, click the Next button.
- Then, to connect YouTube to your device, simply follow the on-screen instructions.
How to Fix YouTube.com/activate code error
You may receive an error code when you try to sign in to youtube.com/activate again. You may be unable to log in to your account because of this error code. You must take the following steps to correct this error:
- Open the YouTube app and select Sign-in & Settings from the menu.
- Then, to generate a new activation code, click the X button.
- Open your phone or PC browser and go to youtube.com/activate once you’ve generated the activation code.
- Then, sign in to your YouTube account, type the YouTube activation code into the requested form, and select the Continue option. You must provide permission when requested.
- The error warning will be deleted, and you will be able to start streaming YouTube on Xbox after pressing the Done button.
Another issue causing the YouTube.com/activate error on Xbox is an internet connection issue. Restarting and disconnecting your router will fix the Xbox error code in this scenario. This will assist you in bypassing the Xbox internet connection and enabling YouTube on Xbox. The procedure is as follows:
- By pressing the button, you can access the Xbox guide.
- The next step is to go to the Settings section and choose All Settings.
- Then select Network settings from the Network menu.
- After that, simply choose the option to test the network connection.
- After you’ve overcome the internet network connection, restart your Xbox console.
You can also resolve the activation code error by rebooting the Xbox console. To do so, take the following steps:
- By tapping the Xbox button, you may access the Guide.
- The next step is to choose the Settings option.
- Then select Restart console from the drop-down menu.
- After that, you must confirm your choice by selecting Yes. It will solve the problem in this manner.
So, to activate YouTube via YouTube.com/activate, you’ll need to follow these steps.