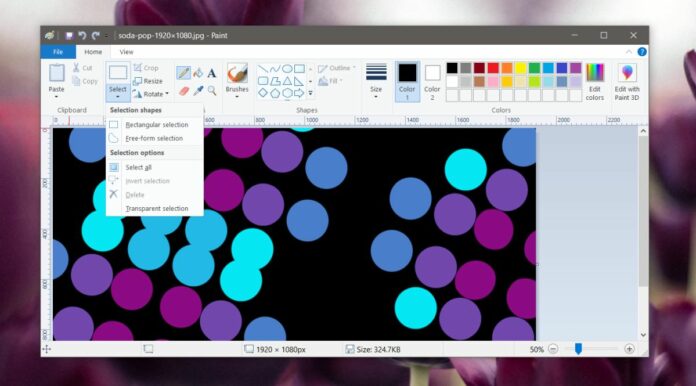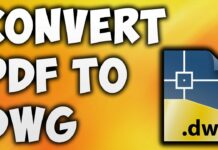This post will explain how to make background transparent in paint. Hi good friends, how are you all? I want you all are good. If you’re a painting fan and searching about How to make a transparent background in paint then now your issue is solved. Due to the fact that you was available in the best location, here you will get discussed approaches on How to make a transparent background in the paint. So read this full article below.
The image with a transparent background makes an effective effect on anybody just because there is no background that can distract you. And, The second thing is you can develop a brand-new image by including a transparent image perfectly.
How To Make a Transparent Background in Paint Complete Guide
In this article, you can know about how to make background transparent in paint here are the details below;
The most crucial thing is you can utilize any color or pattern as the background because it is transparent by default. So now you likewise want to make a transparent image for you. And, you can do it utilizing Paint and Paint 3d software also in windows 10 just. Also check Windows 10 dark mode File Explorer.
What is paint 3d?
You can call it an upgraded version of Paint but Microsoft has included the Paint 3D app in addition to the Classic Paint app when the Creators Update came. And, you know it likewise supports pen input. It has different art tools that assist users to produce things, modify images and logo designs. The Paint 3d app has tools to convert one 2d things into 3D things. You can produce any PNG images, logo designs, transparent images by utilizing Paint 3D. Read listed below how this can be done easy actions.
How to create a transparent background in paint
The most basic method to produce transparency in paint is to utilize the transparent choice tool in mix with the free-form selection choice. You use this special mix of tools to find a region on your initial image that is kept while the remainder of the image becomes a transparent background. For instance, if you want to cut a product from an image to a various image or a new background, this method is perfect for paint users.
To effectively transfer any part of an image from a file after finishing the previous steps, use the Ctrl + C essential buttons together to copy the part of the image that you wish to copy into the brand-new file, and after that press Ctrl + Press V together for repairing that part of the image.
How to compose a transparent background in paint 3d
If you are agreeing to use Paint 3D, you can take the interests of the numerous modifying tools and layering features. Although Paint does not clearly provide users with the option to produce and manage 3D layers, there are approaches you can utilize to develop completely transparent locations of images.
First off, you need to choose the object to eliminate the existing background. Then, after conserving the image with openness, openness requires to be added. Now, understand the steps:
After opening the Paint 3D app, open your preferred image and press the canvas button. Pick the Transparent Canvas alternative on the sidebar to guarantee that any locations you eliminate on the image are converted to openness. Also check how to put a grid on a picture in Paint.
Use the collection tool to isolate the special area of your model that you wish to transform to openness. When the location is selected, push the Ctrl + X crucial mix to get rid of that specific location from transparency.
The transparent part of the memory can be supplemented by conserving a quasi-transparent file and opening it in conjunction with another image in Paint. You can then change the image with openness as required to accomplish the desired effect. Eventually, this enables you to create highly intricate image layers that are impossible to accomplish without using openness.
Produce an image’s white history transparently
Ultimately, if any of your images are on a white background & you want to perform it transparent then proceed to check out. For that, click on the canvas alternative on the screen and enable the toggle for the transparent canvas.
– Once you follow this action, you will get to see that your image ends up being transparent and the white background disappears.
– Now, you have to know how to conserve this, Saving the image is an extremely crucial action.
Among the background out of the way, it is chance to save our final image. For that, watch these actions offered listed below:
– First, click the menu icon and choose Save from the menu.
– Next, you require to guarantee things. The Save as type box must reveal a PNG file format. If it is revealing another format then alter it to PNG. And, you should examine the transparency box.
– It is extremely important to conserve the file in PNG format. You ought to not save the image in JPG or JPEG, due to the fact that it is different from PNG and you will lose openness.
– In the last action, press the Save button. Then a popup will arrive and here you have to pick the file name and choose a save place. Done, now the picture with a transparent background is available. Also check Furaffinity Alternatives.
Conclusion
If the image is a solid value then Paint can filter the background color of that image, & you can paste it into different image. Nevertheless, the paint does not enable you to save images with a transparent background, and when you conserve transparent image then it will alter that transparent location into white in the conserved image.
We hope you have not to deal with any issues in the process of making any image background transparent or eliminating any picture of the background. Share this short article with your pals and comment about your experience on this website.