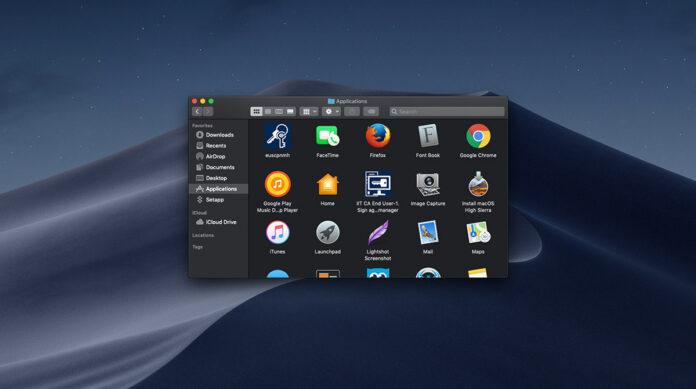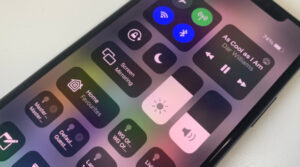Best ways “how to make mac dark mode” will be described in this post. Dark Mode was preferably available on the Mac with OS X 10.10 Yosemite, and it has since become a standard feature of all macOS updates since. Dark Mode can assist you consolidate more on your work because it makes your content make out while blending everything else, such as controls and other user interface components, into the background. Due to how much easier on your eyes it makes your screen, it is especially helpful when there is little light. Your battery life is even slightly extended.
How to Make Your Mac Dark Mode In 2022
In this article, you can know about how to make mac dark mode here are the details below;
You don’t require any additional software or tools to activate Dark Mode because it’s a built-in feature of macOS. Additionally, it is system-wide and compatible with a wide range of third-party apps created by other developers in addition to macOS and Apple’s own applications. In this post, we’ll explain how to enable it in a few simple ways and how to set up a plan for Dark Mode that takes theme changes automatically. Also check best PDF readers mac
This tutorial demonstrates how to use Dark Mode in macOS Big Sur, the most latest version of Apple’s operating system, as well as in earlier macOS releases.
Your Mac’s menu bar, Dock, other interface elements, built-in applications, including as Messages and Safari, and supported third-party applications will all turn black when you choose Dark Mode. The feature only modifies the menu bar and Dock in macOS High Sierra or older, it should be noted. So, here’s how to allow dark mode on your Mac.
How to turn on Dark Mode on MacOS Monterey
The quick activation of Dark Mode on macOS Big Sur can be done in a few different ways, all of which are quite easy to do. Three of them are listed below.
Using system Preferences
- Using System Preferences, perform the following actions to enable Dark Mode:
- Launch the System Preferences programme.
- Select General.
- To start using Dark Mode right away, click Dark next to Appearance.
- System preferences, turn on Dark Mode
You may plan the automatic activation and deactivation of Dark Mode in System Preferences. Auto should be used rather than Dark. After then, Dark Mode will turn on at dusk and turn off again at dawn. Also check Bulk Image Resizer for windows and Mac
Used Siri
If you have a Mac that supports Siri, it may be the quickest and simplest way to activate Dark Mode.
The actions to take are as follows:
Click the Siri button in the menu line of your Mac (or the Siri button in the Touch Bar of your MacBook Pro).
The command “switch on Dark Mode” or simply “Dark Mode” are examples.
Using Control Center
Use Control Center instead of System Preferences for another quick approach to activate Dark Mode on a Mac by doing the following actions:
In the menu bar of your Mac, select the Control Center button.
Select Display.
Toggle the Dark Mode switch.
Dark Mode button in Control Center for Mac OS X Monterey
Users of macOS Big Sur should take note that these instructions function identically in Big Sur and Monterey. Also check alternative Linux distributions
How to enable Dark Mode on Older macOS versions
Some of the aforementioned techniques don’t function on earlier versions of macOS. For instance, the Control Center approach only functions in the earliest versions of macOS, macOS Big Sur and macOS Monterey. It’s also important to note that Dark Mode does not affect other apps or user interface components in some prior macOS releases, including macOS High Sierra. Instead, it simply modifies the system menu bar and Dock. The automated Dark Mode setting, which turns the feature on and off at sunset and sunrise, is only available in macOS Catalina and later.
In earlier versions of macOS, perform the following steps to enable Mac night mode:
OS X Yosemite to macOS High Sierra
Select General.
Select the checkbox next to Utilize a dock and a dark menu
Mojave’s macOS
Launch the System Preferences programme.
Select General.
Choose Dark under Appearance.
macOS Mojave
- Catalina for macOS
- Launch the System Preferences programme.
- Select General.
- Choose Dark or Auto next to Appearance.
How to disable Dark Mode on a Mac
Reversing the actions you took to enable night mode on a Mac will turn it off. You can just choose Light instead of Dark. Dark Mode will automatically toggle on at dusk and off again at dawn on later versions of macOS, such as Catalina and beyond, if you choose Auto.