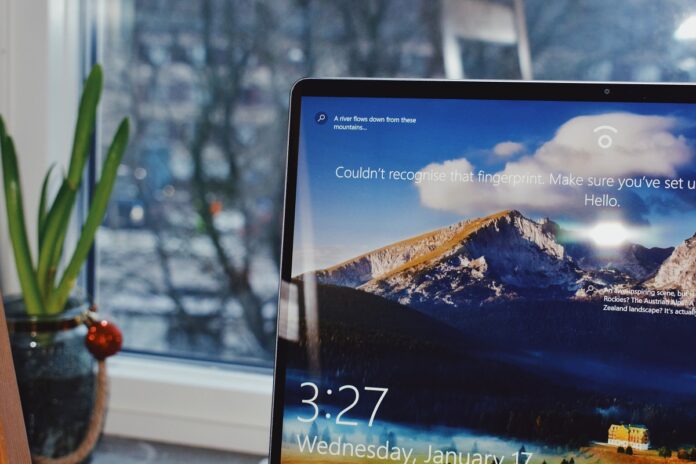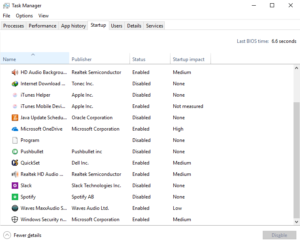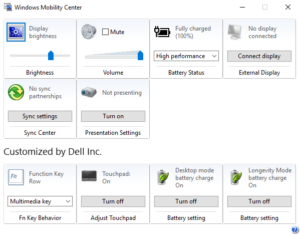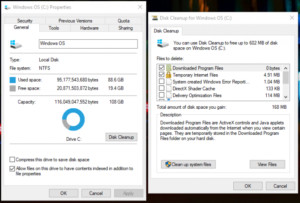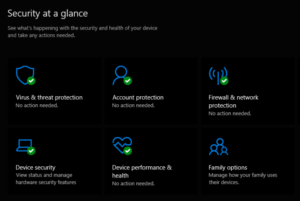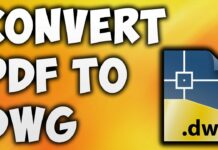This post describe how to speed up windows 10. When you got your very first computer or laptop computer, it was most likely speedy and seamless inefficiency. However, with time, it got slower and now doesn’t work the method it used to. Sound familiar? Well, it takes place, and we’re going to sort this issue out for you. Today, we are going to list some methods to speed up your Windows laptop.
How To Speed Up Windows 10 Easily
In this article, you can know about how to speed up windows 10 here are the details below;
Disable startup programs
Many programs in Windows request approval to begin when the computer boots. Every time you boot your computer system, these programs start one by one, and the device takes on heavy work. This makes a computer sluggish, resulting in sluggish performance and lag.
To eliminate this problem, you have to disable the apps that run at startup. To do this, follow these basic steps:
1. Press the Windows secret and search for Task-Manager. Or press a combination of the CTRL plus SHIFT + ESC keys at the sametime. This will open the Task Manager.
2. Now, navigate to the Startup tab and try to find the programs that are made possible for.
3. Disable the programs with high startup impacts that are not required.
4. To disable startup status, ideal click on the program, and click Disable.
Remove bloatware
Bloatware is a typical offender in sluggish efficiency. Companies ship their devices with plenty of softwares that you never utilize. These apps use up areas and can be cleared to free up areas on your devices.
Removing bloatware will increase your Window’s 10 laptop’s speed. To get rid of these products, you can use a software application such as CCleaner. This software will not just uninstall unwanted programs from your laptop; however, clean up the remains of these apps on your computer as well.
Change power settings
Your laptop computer might be running slow because it is in power-saving mode. When the laptop computer runs in this mode, it limits procedures and runs programs at their minimum speeds. If you wonder why your programs are running sluggish even when your laptop is charging or has enough battery, checks to see if you are operating on the low power mode.
To changes this, you can do the following:
1. Press the Windows key and look for Windows Mobility settings.
2. Discover your battery status settings and change it to high-performance mode.
3. You will see a modification in speed after changing it to high-performance mode.
Remember, the high-performance model will drain pipes a lot of battery from your laptop, so only keep it on high-performance if it’s linked to the charging station.
Disk cleanup
Just like bloatware, scrap files on your computer system will make any machine sluggish. Cleaning it will make room for other programs on your computer and improve the efficiency of your laptop. With disk cleanup, you can eliminate short-term files, thumbnails, and recycle bin or garbage items.
Disk cleanup is an easy method to handle scrap files. To start disk cleanup, follow these actions:
1. Go to the disk that you wish to clean.
2.Right-click the disk and go to Properties.
3. Discover and click the Disk Cleanup button.
4. Select the temporary files and scrap that you wish to erase.
5. Press Ok and wait for it to end up.
Now your Windows 10 laptop computer or PC is free of junk files.
System scan for viruses
Infections, malware, spyware, and adware can likewise trigger system lag. A virus can produce a mess out of your laptop if overlooked. The adware will constantly open web browsers to show you irritating ads that can affect Performance. And spyware keep running in the background to track your activity, which is disconcerting along with ineffective for your laptop’s speed.
If your laptop or computer is infected with any of these, it will inevitably slow down efficiency. To keeps yourself safe from these kinds of harmful programs, makes sure you have a relied on anti-virus program set up on your computer. Window’s security is one of the best features that you can get on Windows 10. With Window’s Defender built-in, you can save yourself from harmful programs. The new variation of Windows Defender is aggressive and discovers Many hazardous programs prior to they enter your computer. You can likewise set up third-party anti-virus software applications to safeguard your laptop computer from malware and infections.
Switch off animation and effects
Shiny impacts and animation may look terrific aesthetically, but they are going to eat a lot of RAM. These takes a lot of processing power and end up decreasing your maker. Turning them off will help make your PC work quicker. If you switch off animation and effects in Windows 10, you can enhance its efficiency.
Attempt turning off the results and animation and see what you prefer. For maximum Performance follow the actions below:
1. Press the Windows secret and search for System.
2. Open the System and navigate to Advanced system settings in the control panel.
3. Click the Settings button under Performance in sophisticated settings.
4. Select Adjust for finest efficiency and press Ok.
Switching off transparency in Windows likewise helps in kicking Performance up a notch! Shut off transparency results in the Windows and go with the flat look. You can also change your wallpaper to strong colors to see if that helps. Follow the actions below to switch off openness results:
1. Open Settings in Windows 10 and look for Personalization.
2. Open Personalization and browse to the Colors tab.
3. From the colors tab, find Clarity effects and turn them off.
Bonus Tips
If these pointers are not working for you, then we have some bonus tips that might be valuable. If these suggestions do not do the job, it’s likely old hardware that is making your Windows device run slow.
Restart your PC
Restarting your PC frequently helps in resolving the problem of a slow computer system. In some cases, the os needs a reboot to work much better. If you discover your computer hanging or lagging inefficiency or something is not working appropriately, a fast reboot can sometimes sort out this problem. Reboot your computer system and see if things enhance when you’re back online again.
Get more RAM
Adding more RAM to your computer indicates that you have more area for your programs to run at the sametime without losing the ability to multitask. If you can broaden memory on your computer, then go all out, and you will see an increase in Performance.
Clean Windows 10 installation
If absolutely nothing is working and your computer system has a lot of junk and programs that keep it busy, then you need to try a clean Windows 10 installation. After installing a tidy variation of Windows 10, your computer will feel likes a new one, and you can install only the programs you require. But make sure that you takes care of scrap in the future instead of letting it get out of hand all over again. Clean it routinely or at least weekly, and your laptop will remain healthy and fast.
These are the suggestions that can dramatically enhance your Windows 10 efficiency. If these are not working, you can call the hardware supplier as the problems might be in the hardware.
If we needed something, share it with us in the remarks listed below. Likewise, share these suggestions with your pals who complain about their slow computer systems!