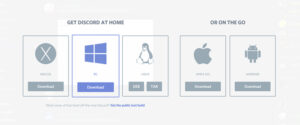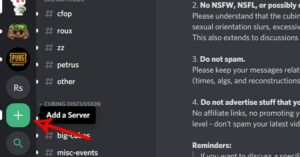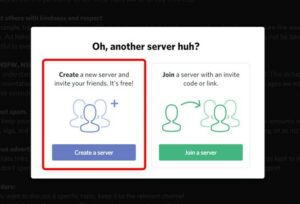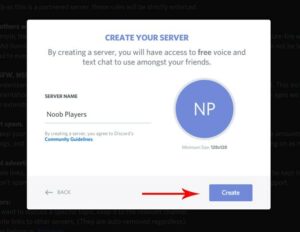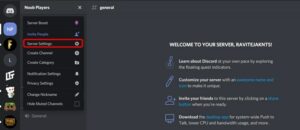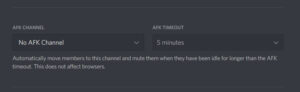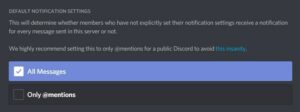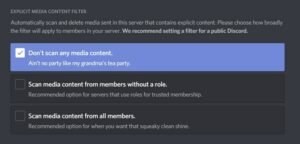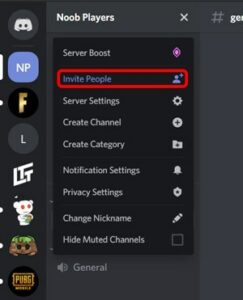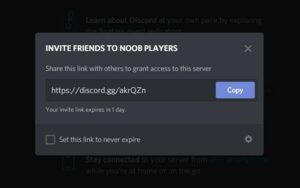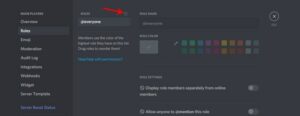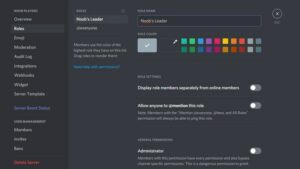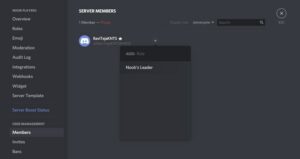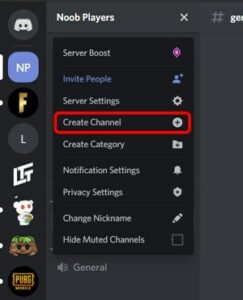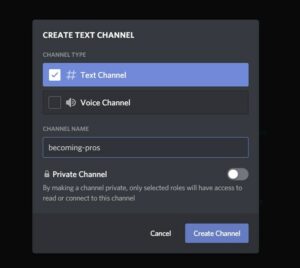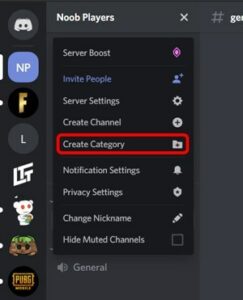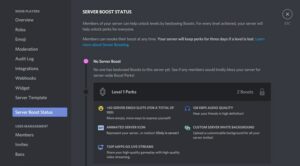This post will explain how to manage discord server on mobile. Discord is certainly one of the most famous social media platforms for gamers going beyond Skype, TeamSpeak, and so on. Many video games have their Server on Discord for their fans to follow; however, the very best part is you can develop a server for your community on your own. A Discord server is like a group’s chat on steroids designed to get in contacts with your community. Here is how you can produce a server on Discord. Let’s start.
How To Manage Discord Server On Mobile Complete Guide
In this article, you can know about how to manage discord server here are the details below;
In this article, we’d have a look at the steps on how to produce and efficiently manage a Discord Server. I would discuss what every feature does and why you sho uld or need to not enable it. You can also check another post about mamahd alternative.
1. Creating a Discord Server.
Creating a Server on Discord is quite basic, Just open the Discord website or download the Discord app (Windows, Mac, Linux, Android, or iOS) and log-in.
If you are visiting for the 1st time, you will get a popup asking you to develop or sign up with a server. If you are currently a Discord user, just click the “+” icon on the bottom delegated begin. There is also a method to produce Discord Server from existing design templates. To do that, you can begin with here.
It would open a brand-new popup, click the Create a server button.
Fill out the basics, such as the name of your Server and perhaps a Picture. If you’re unsure about the picture, you can skip that for now. Click the “Create” button to continue.
That’s it, and you have successfully designed your very first Discord server. Discord would trigger you to invite buddies to your Server. You can proceed and invite your good Discord friends or skip it for later on.
2. Adjust Server Settings
To personalize the server settings, right-click on the server name at the top -left corner and click on Server settings choices. We’ll focus on Overview, Moderation and Interactions areas.
In the overview section, you can make it possible for the AFK channel and AFK timeout. Discord would instantly move individuals to the AFK channel if they are idle for longer than AFK Timeout. This would be available in helpful when you wish to optimize the Server and don’t desire individuals who aren’t engaging enough.
You can now scroll down and alter the default notification settings from all messages to just discusses so that people don’t get disrupted by all the messages on your Server.
In the small amounts section, you can change the verification level and material filter on your Server. If you just have pals on your account, you can set it as “Don’t scan any media material,” but if your Server is going to be public, it’s best to scan media content for unsuitable content.
lastly, On the Interactions tab, you can connect your other accounts such as YouTube, Steam, Reddit, etc. to your Discord
Likewise Read: How to utilize clownfish as Real-time Voice changer for Discord.
3. Adding People to your Server
To add people to your Server, simply click the server name on the top left and select Invite People.
Discord will produce a link, and you can share it with your pals via Email, WhatsApp, iMessage, and so on.
4. Handling Roles on your Server
To manage roles on your Server, you can simply click server name > Server settings > Roles and click the Plus ( +) sign to include a new role. a
The functions are essentially titles given to particular members of your Server that define what they can manage on the Server. The settings are quite straight forward. All you require to do is set a designation and colour and designate what they can do on your Server.
Now you have functions on your Server. You can complete these roles by navigating to Server Settings > Members, and you can see all the members on your Server. Simply click the Plus (+) sign beside the name and select the function for the member.
5. Developing Channels and Categories
A Channel is nothing but a chat location for all individuals to talk on that Server. There are two types of channels, a text channel and a voice channel. Individuals create multiple channels for numerous functions. You can also check another post about best handwriting apps for android.
There are channels to discuss Builds, textures, beta variations, various Minecraft apps like Dungeons and Earth, technical assistance, and typical Minecraft players’ typical chat. Voice channels are primarily used to communicate with people on the Server while on the video game. Admins likewise create channels for rules to follow on their Server, FAQ, statements, and channel list to describe all the channels in that Server.
So, to produce a channel in your Server, click on the server name at the top-left corner and click on Create Channel.
Select the type of channel you wish to produce, give it a name, and click Create Channel. You can also make it private so that individuals with invites can get involved.
You can create Categories by click on the Server name at the top-left corner and click Create Category. The Categories area lets you segregate your channels based on Context.
Offer your category a Name and click Create Category. Now, you can simply drag your channels into various classifications so that you can track them quickly.
6. Improving your Server for more features
Based upon your Server’s appeal and interaction, Discord would open special features for your Server. You can have a look at your server status anytime by click on the server name > Server settings > Server Boost Status. As your server grows, you would get extra advantages special to your tier. Also, check zoom alternative reddit.
Conlusion:
You can completely use any social media platform to contact good friends or your gaming community. As Discord is made specifically for video gaming, it provides more control for your need and as it uses as many channels as you want in your Server. What do you believe? Are you going to develop a Discord server for your preferred video game? Let me understand in the remarks listed below.