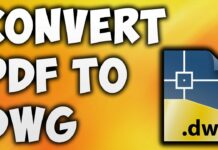This post will explain mouse stuttering windows 10. Compared to its predecessors, Windows 10 does not have numerous bugs as an Operating System. It enables you to take pleasure in the ideal PC experience without actually stressing over errors and Blue Screen circumstances. That having said, there still are some things you should care about while using Windows 10. Mouse Lags are among them. In this office, we will be discussing regarding various kinds of mouse-lag mistakes and some efficient methods to repair them. First, we will check out the various kinds of mouse lag mistakes in Windows. We will start with a couple of typical ones.
How to Fix Mouse Lag in Windows 10
In this article, you can know about mouse stuttering windows 10 here are the details below;
Various Types of Mouse Lag Errors
Depending upon the situation and the user-case scenario, the list below kinds of mouse lag mistakes may appear throughout the Windows 10 experience. Also check simplehr software
– During Gameplay: Windows 10 is revealed to have mouse lag when users are playing video games. This will make it exceptionally tough to employ sufficient gameplay, particularly if you’re playing competitive.
– Mouse Freezing: In this case, the mouse would freeze without prior notification and the computer would become practically unusable. This might happen spontaneously or when releasing new programs.
– Wireless Mouse Lag: This is common when you are utilizing a wireless or Bluetooth-powered mouse with Windows 10. This can quickly be fixed, though.
– Mouse Stutter is likewise commonly seen in the Windows environment. In this, however, the guideline is not totally frozen but would be lagging behind the real movement of the mouse.
We will suggest you a variety of solutions to deal with these concerns. If one method does not work, the other would certainly work. So, it would be fantastic if you do not quit after one effort.
# 1 Re-Install Mouse Drivers
Most of the concerns with mouse lag are brought on by motorist problems. Chauffeurs are software application elements that allow a smooth sync of hardware and software. Problems with chauffeur software application can cause mouse lag among other issues. So, the best concept is to attempt re-installing the mouse chauffeurs. To do that, you can follow these steps: Also check best xfinity internet for gaming
- Initially, you need to press the Windows Key + X and pick Device Manager from the upcoming menu
- In the next screen, you can see a big list of gadgets that are connected to your gadget. You have to identify the mouse that is behaving uncommonly.
- You have to right-click on the mouse driver and it would open a brand-new window. There, choose the tab called Driver and choose Uninstall Driver from the options.
- Now, you have to validate that you require to uninstall the motorists. Press Yes to continue.
- The system would now ask you to re-start the computer system. As soon as you reboot, Windows 10 would set up the mouse drivers instantly.
This procedure should suffice to fix most of the concerns causing mouse lag.
# 2 Update Mouse Driver
In this case, an older variation of the chauffeur software could be causing the concern. The solution here is to upgrade the software application simple. The steps are:
- Follow the exact same actions we followed above up until you reach the Device Manager
- Now, ideal click the driver software button and select Update Driver
- Depending upon the system and producer, additional procedures may differ and might use up to a few minutes. When you are done, however, you will be ready to roll.
This can help you if you are running an older computer with outdated hardware.
# 3 Rolling Back/Downgrading Driver Software
There are times when the latest release of the chauffeur software application is not the very best. In those instances, it makes a great deal of sense to roll back to the previous version.
- You have to open Device Manager, choose the Mouse component and double-click on the motorist.
- From the alternatives you can see, click on Roll-back Driver
- Now, Windows 10 would ask you why you are rolling back the motorists. You can continue by picking any of the given alternatives.
Once again, the process may take a few minutes, however your mouse would be practical by the time you do this.
# 4 Check Other USB Devices
If you have linked the mouse utilizing USB, other USB gadgets linked to your computer could be making some disturbance to the mouse. This might likewise be the reason that there is a lag in activity. To prevent this, you can try a bunch of options. Also check what makes a good business partnership
– You can try eliminating and re-connecting the other USB gadgets in the computer system. Likewise, do make certain that you attempt using the mouse when other devices are not linked. If the problem is resolved when no gadget is linked, you have the response.
– If you have linked the device using Bluetooth, you can try removing and re-pairing the gadget with your computer system. This would eliminate the majority of the issues.
The Bottom Line
These are the most reliable ways to repair mouse lag in Windows 10. It’s fantastic that the OS now lets you gain access to gadgets and drivers with improved ease. Do you grasp any other approaches to fix the issues? Do let us know in the remarks area.