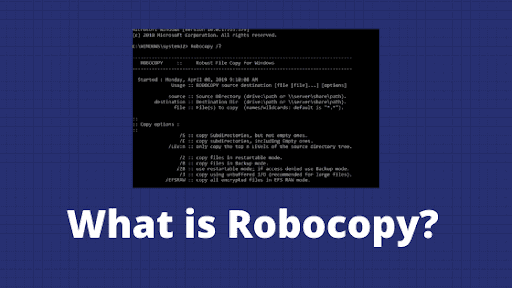This post will explain robocopy commands. If you have been switching the computer quite often, you will find the Robocopy an excellent option for the purpose. The best backup and restore tool should be your one-stop solution for all your needs in file replication. Robocopy stands for Robust File Copy. Replacing the previously used XCopy functionality, the new file copy functionality will bring in new advanced functionality to the backup and restore needs you may have.
How Effective are the Robocopy tool and Robocopy Commands?
If you truly care for the security of your data, you would need to take extreme care of the backup tools that you use. While you may be using the default options on your Windows installation, you would also prefer the third party options for the best experience and safety of your files.
Robocopy offers you access to enhanced options in this context. There are over 80 Robocopy commands along with an equally powerful number of Robocopy Switches. This can be an excellent option for a robust data backup functionality. You can also check another post like data recovery software.
How to use Robocopy to Copy files on Your Windows Device?
Well, there are several Robocopy options for enhanced performance. Of course, you need to make use of the Robocopy commands to ease your copying and backup processes. Just make sure you have understood the Robocopy syntax properly and use the Robocopy options offered to you by the robust system.
Some of the examples for the right type of Robocopy commands would be the following –
Copy Directory
Robocopy D:\dir1\data E:\backup\data
This command will help you copy system files along with the hidden files as well. The above Robocopy Syntax will copy files from the D drive to the E drive from a particular directory.
Copy Directory Structure
Robocopy /S D:\dir1\data E:\backup\data
The above Robocopy command will copy the directory structure from the D drive to the E drive. It will perform a deep copy folder hierarchy and adds up data from all the subfolders. Also check ninite alternatives.
Replicate access permission on the destination folder
robocopy /sec source folder destination folder
A few of the Robocopy rights can be described as in the following examples –
Robocopy tours offer you an attractive set of options for your backup requirements. The next Robocopy benefits can be helpful in getting the Robocopy syntax –
- /S — Copy subdirectories except for the empty ones.
- /E — Copy Subdirectories, including the empty ones.
- /Z — Copy files in a restartable form.
- /ZB — Uses restartable form, if access disputed use Backup mode.
- /R:5 — Retry 5 points (you can specify a different character, default is 1 million).
- /W:5 — Wait 5 seconds retrying (you can specify a distinct symbol, the default is 30 seconds).
- /TBD — Wait for share names To Be Defined (retry error 67).
- /NP — No Progress – don’t display percentage copied.
- /V — Produce verbose output, showing skipped files.
- /MT:16 — Do multithreaded copies with n threads (default is 8).
File Selection Options
/an only copies files with a set Archive attribute.
/m does the identical as above. Additionally, it resets the property.
/ia:[RASHCNETO] covers just the files which have a named attribute.
/xa:[RASHCNETO] excludes files with specific attributes.
/xf <FileName>[ …] excludes files that match the given paths, names, or wildcards.
/xd <Directory>[ …] Excludes folders that match the given ways and names.
/xc omits broken files.
/xn omits newer data.
/xo leaves out older files.
/xx leaves out extra papers and files.
/xl leaves out empty folders and files.
/is is for including the same data.
/it is for Introducing altered or tweaked files.
/max:<N> sets maximum data size and omits data larger than the specified amount of bytes.
/min:<N> sets minimum file extension and leaves out data smaller than the specified number of bytes).
/maxage:<N> sets maximum data age and omits files produced before a specified date or older than a set number of days.
/minage:<N> sets smallest file age and omits records created after a specified date, or newer than a detailed number of days).
/maxlad:<N> sets best last access date, going out files not used since the specified date).
/minlad:<N> sets point last access date, going out files accessed since. Nevertheless, If N is set under 1900 N gives the day count. Unless, N shows a date in the standard YYYYMMDD format.
/xj makes an elimination of junction details.
/fft estimates FAT record times (approx. two sec.)
Job Options
/job:<JobName> parameters will be obtained from the detailed job file.
/save:<JobName> parameters will be delivered to the detailed job file.
/quit quits upon the performance of the command line in order to check the parameters.
/nosd no source directory will be named.
/nodd no destination directory will be specified.
In essence, Robocopy should be your one-stop solution for all your requirements in the robust backup solution. Make sure you master the Robocopy functionality in your Windows ecosystem, and you will be able to get the best ever experience. Also check best professional video editing software.