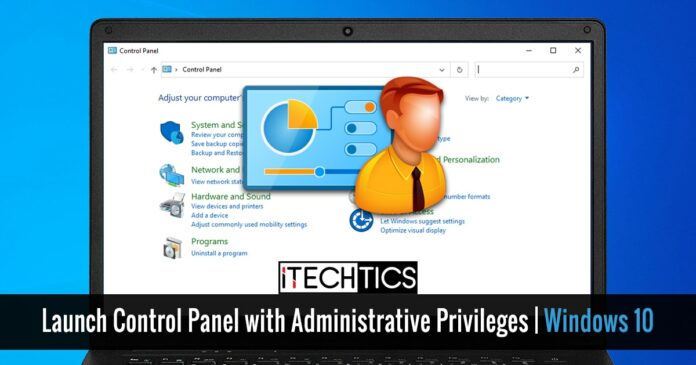This post will explain how to run control panel admin. When using Windows 10 as a power user, having administrative privileges is essential. Otherwise, you will be constantly blocked from making changes to certain settings and from accessing other resources. Well, the privileges and roles approach on Windows 10 is a complex issue, and should be outlined in a separate article. You can read about privileges and roles in Windows 10 here.
2 Ways How You Can Run Control Panel Admin In Windows
In this article, you can know about how to run control panel admin here are the details below;
You may need administrative rights to take full advantage of the settings and configurations offered through the Control Panel. This option is only appropriate to users who aren’t members of the Administrator group already.
This article explains two different methods of accessing the Control Panel as an administrator. Before proceeding, make sure you are using a standard or Power User account. You can also check another post like how to remove roblox virus.
Two Ways to Open the Control Panel as an Administrator In Windows 10
Launch Control Panel as administrator using shortcut
A decent way to launch the Control Panel with administrative privileges is by creating a dedicated shortcut to always run as admin. Follow the guide below to do so.
Right-click the blank space on your desktop, expand New, and then select Shortcut. In the Create Shortcut window, paste the following path for the Control Panel into the text field, and then click Next:
C:\Windows\System32\control.exe
On the next page, enter the name for the shortcut and click Finish.
The task is not over yet. The shortcut has been created, but you now need to set it to always run with administrative privileges. Right-click the shortcut and click Properties from the context menu.
In the Properties window, switch to the Shortcut tab and then click Advanced. In Advanced Properties, check the box next to Run as administrator and then click Ok. You can now close all properties windows by clicking Apply and Ok.
You can now simply run the newly-created Control Panel shortcut and it will run with administrative rights. Any configurations that you were previously unable to do can now be done with the privileges required.
You may experience a User Access Control (UAC) prompt when running the Control Panel with administrative rights – click Yes.
Open Control Panel as administrator using command line
This is another way to launch the Control Panel as an administrator. We would like to point out a key difference with this method: you will launch it not simply with administrative privileges, but as the Windows built-in Administrator account as well.
This will be done using a “Run as” cmdlet in the Command Prompt that allows you to run certain programs and applications as another user account. Also check how to save chrome history.
Note that the local Administrator account will need to be enabled for this scenario and you will need to acquire its password for authentication. You can use the guide provided to enable the built-in Administrator account in Windows 10.
To do this, open the Command Prompt. Running the Command Prompt as an administrator is not required. Now modify the following command by replacing ComputerName with the name of your computer and then copy it into Command Prompt.
runas /user:ComputerName\Administrator “Control.exe”
You will then be asked to present the credentials for the built-in Administrator account. Type those in. Note that it may seem that the password is not being typed in the command line, but it will be. Here is an example of the command that we used to run the Control Panel as
Administrator:
In the image above, an arrow indicates the place where the password for the local administrator account was entered, and the Enter key button was pressed. Thus far, no output has been displayed on the command line.
After entering the above-command, the Control Panel will launch with administrative rights.
How to check if user account has administrative privileges
Make sure that your account is not already a member of the Administrator group on your computer. If so, launching the Control Panel with explicit administrative rights will do no good. If you have a standard account, it may be worthwhile launching it as administrator and making the changes required.
Follow the guide below to confirm which group(s) your user account belongs to:
Open Run by pressing the Windows Key + R shortcut keys simultaneously and then type in compmgmt.msc to launch the Computer Management console. In the console, expand Local users and groups from the left pane, click Users, and then double-click the user account in the right pane you want to check the privileges of.
The properties window will not popup. Switch to the Members tab. There, you will a list of the groups your account is a member of. If “Administrators” is not listed there, it means your current account does not have the required privileges. Also check bad image error status 0xc000012f windows 10.
Therefore, you can now proceed to launch the Control Panel with explicit administrative privileges.
Conclusion:
Windows 10 users can open the Control Panel with administrative rights, but this might not be very beneficial if your company’s administrative staff are managing the Group Policies. If that is the problem, you may however be unable to perform the configuration with administrative privileges.
Microsoft is working around the clock to replace the Control Panel and shift all configurations to the Settings app. Thus, it is possible that the Control Panel could be obsolete in the near future.