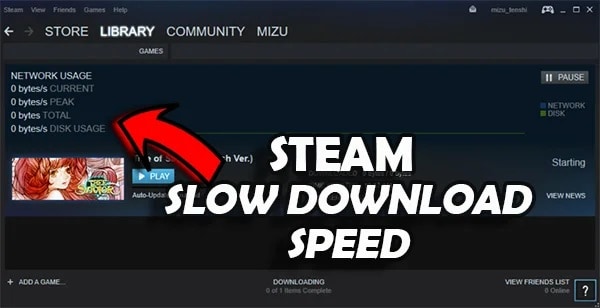This post will explain slow steam download speed. Steam Download Slow Recently, a great deal of users have actually been experiencing slow download speed while downloading games on Steam
While the cause behind it can be a number of, the first thing you should do on challenging this issue is to compare the download speed of Steam with your network download on a similar scale.
Why is Your Steam Download Slow? Here’s the FIX
In this article, you can know about slow steam download speed here are the details below;
If you too are dealing with a slow download speed of Steam, then do not fret. Here, we will offer some easy and reliable repairs by which you can eliminate this problem without any inconvenience. Keep reading this short article for more details.
Triggers Behind the Slow Download Speed of Steam.
Listed below, we have actually cited some possible factors behind the slow download speed of Steam. Knowing the reasons will assist you avoid such events in the future. Also check myflorida access fl login.
– Cache files
– Different download server location
– Firewall software and other antiviruses
– Outdated network driver
– Poor Network connection
These are a some of the ideas that might result in a slow download of Steam. In the next area, we have offered some easy repairs in which you can solve this problem easily.
How to Repair the Slow Downloading Speed of Steam?
The slow downloading speed of Steam can be quite frustrating. Therefore, we have actually rendered you a guide of easy and efficient services that will help you eliminate the slow download of Steam on your system effectively.
Change the Download Limit
You might experience download variations if the bandwidth has no limit. It may worsen further with unstable connections consequently causing a slow download speed of steam. One way of managing this concern is to alter the download limitation. To perform this, follow the actions mentioned below.
– Use “Run as administrator” to open the Steam client.
– On the top corner and left side of your screen, find a button called Steam and click on it. After that, pick Settings from the drop-down box.
– On opening the settings, go to Downloads. There you will discover drop-down windows that permit you to limit the bandwidth. Pick effectively and continue the download procedure. Also check publix.org/login.
Eliminate Download Cache
If you have actually been experiencing slow download speed within your Steam client then it is much better to eliminate download cache. Here is how you can do so.
– First of all, click Steam on your Steam client and then go to Settings.
– After that, click on Downloads and after that on Clear download cache. Now select Ok to verify.
– Following that, log into your Steam client and see whether the download speed is brought back.
This must resolve your issue without any trouble. However, if the issue still persists ensure to try the option mentioned next.
Change the Download Server Location
You might also face a slow download speed if the download server is not working correctly. Therefore, make certain to attempt a server at a different place and see if it works for you or not.
– Click on Steam, present within your Steam customer and after that go to Settings.
– Now, click Downloads and then go to the drop-down menu of Download Region. Pick a different download server area and click Ok.
– Start downloading your game and check whether it works for you or not.
Nevertheless, if this method does not work, follow the actions once again so that you can select a various place.
Disable the Firewall Temporarily
Security software can be another reason that you might be experiencing certain disturbances. Therefore, disable the firewall software briefly if you believe that it is the reason behind this error. Also check wellsfargobanklogin.
To disable it successfully, make sure to go through the paperwork of your security software.
If performing this repair resolves your problem, then it is better to set up a different security option. Likewise, it is suggested and advisable for you to open links and go to sites cautiously when your anti-virus is disabled.
End the Resource Hogging Programs
Often times, downloading games can consume the resources of your hard disk drive thereby decreasing your download speed, as there will be other programs that might cause high drive usage.
Thus, it is extremely recommended to examine the disk use and get rid of these excessive resource-draining programs. If you wish to inspect your hard drive usage, follow the steps below.
– First of all, right-click on an empty space of the taskbar and then choose Task Manager.
– Within the Task Manager, look the hard drive utilization of your system and end the programs or procedures acquiring high use which you do not require for now. You can do so by right-clicking on it and choosing End Task/ Process.
Lastly, attempt to reboot the download procedure and see whether these services work for you or not.
Examine the Status of Your Network Connection
You may come across a slow download speed if there is some problem within the network connection or if the network service provider is not working properly. To check the status of your network connection, follow the steps pointed out below.
– First, see whether the computer system is connected to the web or not. Likewise, check for your network cable television connection and wireless network status.
– Restart your network devices which include both computers as well as your routers and modems. Examine if the problem still persists.
– Lastly, if you notice certain concerns with the network connections, then it will be better for you to get in touch with an Internet service provider so that he can fix the issue quickly.
Set up Steam Again
You may likewise encounter this mistake if the Steam files are corrupted for some reason. To get rid of this dilemma, catch the steps precisely as discussed below.
- First of all, open the Steam program and click Steam. Then pick the “Backup and Restore Games” option.
- Now, click on Next and select the video games and programs which you wish to backup. After that, click on Next again and pick a place to save the backups. Click on Next.
- Set up the backup file size and name settings and after that hit the Next button.
- After this, you need to wait for some time so that the backup procedure can get completed and then, following that, ensure to exit Steam.
- Next, press Windows+ R concurrently. This will launch the Run box for you. After that, type” appwiz.cpl” and hit the Enter button.
- In the list that comes up, right-click on the Steam choice and after that select “uninstall”. Follow the guidelines given on the screen for a succesful uninstallation of the program. Download Steam and then install it.
- Now open the Steam program and after that choose Steam > Backup and Restore Games. Select “Restore a previous backup” alternative and then click Next.
- After that, search and pick the folder in which your backup is kept and click on Next.
- Select the video games which you want to restore back and then tap on Next. Wait for some time unless the restoration procedure is accomplished effectively
See whether this helps you to eliminate the slow download problem or not
We hope that a minimum of among the above fixes would help you deal with the problem with no trouble. Please let us comprehend in the remark area whether these options were helpful for you or not. If you have any problems, make positive to discuss it in the remark area listed below.