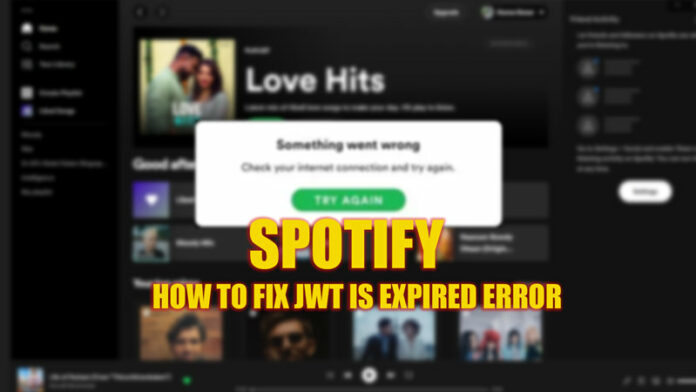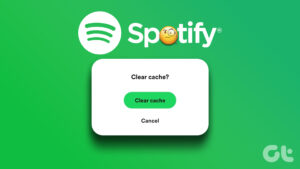How To Fix Spotify JWT Expired Message will be discussed in this article. The expiration of the authentication token used to authorize your device or application is indicated by the JSON Web Token (JWT) error message from Spotify. You must create a fresh JWT and use it for Spotify authentication in order to fix the Spotify JWT Expired Message issue. Here is a general breakdown of the steps you must take:
How To Fix Spotify JWT Expired Message In 2023
In this article, you can know about Spotify JWT Expired Message here are the details below;
The JSON Web Token (JWT) utilized to authenticate your machine or application is no longer valid if Spotify shows the “JWT Expired” warning. A JWT token is used for resource and service access authentication and authorization. The claims or information in this document can be utilized to identify the device or user submitting the request.
JWTs for fullscreen have a brief lifespan, usually between a few minutes and a few hours. This is a security mechanism to guard against unauthorized access to resources or services. After expiration, it is no longer valid and cannot be used for permission or authentication. When the JWT expires, Spotify will prevent you from using the API and display the message “JWT Expired.” By making a new JWT and using it to authenticate your device with Spotify, you can resolve this problem.
What Does Spotify JWT Expired Message Occurs?
Spotify will show the “JWT Expired” warning when your JSON Web Token (JWT), which is needed to authenticate your machine or application, is about to expire. JWTs are used by the Spotify API to authenticate and authorize access; they lose their usability after an expiration date. JWTs may become invalid for a variety of reasons.
- When a JWT is created, it is given an expiration time that ranges from a few minutes to a few hours. After the expiration date, it is no longer able to authenticate or authorize access to the JWT.
- A leak from your device or an unauthorized source could have compromised the JWT. In this case, Spotify might invalidate the JWT to prevent illegal access to the API.
- It’s possible that a flaw or defect in your application is to blame for the JWT’s early expiration.
No matter what, if the JWT expires, you won’t be able to use the Spotify API and a message stating “JWT Expired” will show up. It is important to create a fresh JWT and utilize it to authenticate your appliance or application with Spotify in order to fix this problem.
How to Fix the Spotify JWT Expired Error
The “JWT Expired” error can only be resolved by creating a fresh JSON Web Token (JWT) and using it when attempting to authenticate your device or application to Spotify. Take the following actions to achieve this:
Fix 1: Check Spotify Status
You can figure out whether there are any issues that could result in the “JWT Expired” error by checking Spotify’s status. Whenever you wish to check Spotify’s status, do the following:
- Visit the status page on Spotify: The official website for checking the status of Spotify services is Spotify/Downdetector. All Spotify services, including the Spotify app & the Spotify Web API, can have their status checked on this page.
- You will notice a section on the status page for notifications or alerts if Spotify services are down. You will receive notifications if you sign up for these alerts or notifications.
- Updates on any problems or maintenance are posted by Spotify on its social media channels, including Facebook, Twitter, and online forums.
- Check that Spotify isn’t being blocked by your network and that your internet connection is steady.
- Your device should have the correct time and date set, and the plane mode turned off.
By following these instructions, you can determine whether Spotify has any problems that might be resulting in the “JWT Expired” error. If Spotify isn’t the issue, your device or application might be, and you might need to produce a fresh JWT.
Fix 2: Clear Your Cache on Spotify
By emptying your cache, you can fix various Spotify difficulties including the “JWT Expired” error. These actions should be followed to clear your Spotify cache:
- You must entirely close the Spotify app or web player before moving on.
- You should adhere to the instructions that are relevant to your device if you wish to clear the cache. By hitting the Windows key + R, typing %appdata%/Spotify/Storage, and then clicking Enter, you can erase the files in this folder. On a Mac, you can delete the files in this folder by pressing command+shift+G and typing /Library/Application Support/Spotify/Storage. On mobile devices, the Spotify app may be located under settings->apps->Spotify->storage->clear cache.
- Restart the Spotify app or web player after the cache has been cleared.
- Re-login to your Spotify account to continue: Re-enter your Spotify credentials.
These instructions will help you clean the cache on Spotify, which could help you fix problems like “JWT Expired.” Make sure you don’t have any offline playlists before emptying the cache because doing so will also erase them.
Fix 3: Use a different device/browser
It may be your current device or browser that causes the “JWT Expired” error, thus it is worthwhile to try a different one to determine if the issue is unique to your present one. Follow these procedures to change devices or browsers:
- Use a different device: If you’re having trouble with the Spotify app on your phone, try using it on your computer or tablet. If you are currently utilizing the Spotify web player, you can access Spotify using your phone or tablet.
- If you’re currently using Google Chrome, you might be able to view Spotify’s web player using Firefox or Safari.
- Try accessing Spotify on that machine or browser once more if the “JWT Expired” problem still appears after using Spotify on a different device or browser.
If the problem does not appear on another device or browser, your current device or browser might be to blame. If the cache is corrupted, your device’s software is out-of-date, or there are other issues, you can run into this difficulty. You can update your machine or browser, or you can clear your cache, using the same technique I advised in my earlier response. Also check Fix PS4 Controller Drift
If the issue still exists after switching to a new device or browser, you might want to consider contacting Spotify support or doing the actions I suggested in my earlier response.
Fix 4: Restart Your Internet Router
Restarting your internet connection could be able to fix some issues, such the “JWT Expired” error. These actions should be followed to restart your internet:
- Before re-connecting the modem to the power supply, disconnect it first and wait a little while.
- If you are using a separate router, you might need to disconnect it from the power supply before plugging it back in.
- Wait for the modem & router lights to turn back on when the internet has been restored, signifying that it is operating properly. It can take some time, depending on your computer.
- Check to see if Spotify still returns the “JWT Expired” problem after you have been able to reconnect to your internet.
Restarting your internet connection may be able to fix some problems, including the “JWT Expired” message. Even so, this procedure might not be sufficient to fix the problem by itself. If it keeps happening, you should take the actions I suggested in my earlier comments.
Fix 5: Uninstall and Reinstall Spotify
To fix issues like the “JWT Expired” error notice, Spotify can be removed and then reinstalled. You can delete Spotify and then reinstall it by following the instructions below:
- Depending on your device, use the instructions below to uninstall Spotify. If you’re using Windows, go to Control Panel > Programs & Features, pick Spotify, and then click Uninstall. Remove Spotify from the Applications folder to the Junk on your Mac to remove it. Go to settings > applications > Spotify > uninstall on mobile devices.
- Restart your device once Spotify has been uninstalled.
- Reinstall Spotify after your device has restarted. You can download it via the app budget or the official website.
- Re-login to your Spotify account to continue: You must sign into your Spotify account once more.
By uninstalling and reinstalling Spotify, you can fix some difficulties, including the “JWT Expired” error. If you have any offline playlists, they will be lost when you delete Spotify and any locally stored music and playlists. Also check fix app store search not working on iPhone
So there you have it—a solution to the Spotify JWT Expired Message. This manual, we hope, has been beneficial to you. If you require any additional information, please let us know in the comments section.