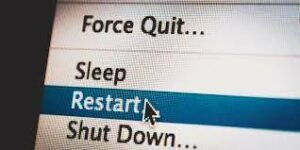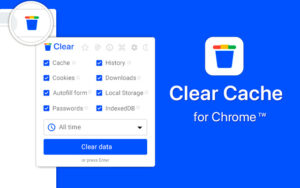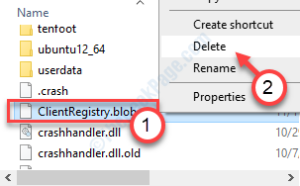How to Fix Steam Keeps Crashing on Windows will be described in this article. Restarting your computer is the first thing you should do if Steam keeps crashing on it. Run Steam while logged in as the administrator. The application will then have complete access to your system.
All of the temporary data from the games you’ve downloaded and played is stored in the AppCache folder of Steam. To test if it resolves the problem, you can try removing this folder. For the purpose of identifying and resolving Steam difficulties, we advise downloading the Restoro PC repair utility. Client steam dies
One of the best cloud-based game libraries is arguably Steam, a popular site for digital game downloads. Even the finest of the best, though, occasionally runs into issues, and this is very natural.
The most frequent problem with Steam is that it frequently crashes while being launched or while looking through the game catalogue. This problem is distinct from the one that some users experience with Steam not opening.
Windows 10 System Information: Windows Automatic Repair Tool
Windows 10 is the operating system that is presently installed on your machine. Restoro is compatible with it.
Recommended: Use the software application Restoro System Repair to fix Windows errors. It has been demonstrated that this repair programme is quite effective in finding and fixing these faults as well as other Windows issues.
Restoro System Repair right away.
Norton has certified Norton Digicert as 100% secure.
Only your hardware and operating system are assessed.
If you’re playing an online game and Steam crashes, this could be an issue. Being AFK during online matchmaking will result in you losing your current match, being disconnected from your game, and perhaps receiving a punishment.
Although there isn’t a clear cause or rationale for this problem, there are a few known solutions that can help you solve it more quickly.
Today, we’ll demonstrate the best solutions for fixing Steam on Windows if it keeps crashing.
Let’s begin straight away!
Fix 1: Restart Your computer
Restarting your operating system is the simplest approach to resolve issues with programmes like Steam. You may make sure that your system resources are correctly loaded in this manner. This is another way to fix Steam Keeps Crashing on Windows.
Your operating system would have a chance to fix any momentary faults and malfunctions that could have appeared if you restarted your machine.
The instructions below will help you restart your computer:
- To open the Start Menu, press the Windows Key on your keyboard.
- To access the Power Options tab, click the Power button.
- Finally, select Restart and watch as your computer reboots.
- Reboot the computer
- Once finished, restart Steam and check to see whether the app still crashes.
Fix 2: Launch steam As administrator
In order to download and install game updates, Steam needs Read and Write rights to access your hard disc. In order to install Direct X APIs and other programmes needed by your games, it could also need to modify system files.
If Steam tries to modify system files or write to your hard drive without the proper permissions, it may crash or encounter issues.
Run Steam as an administrator to give it complete access to your machine and repair this.
- Right-click Steam on your desktop and choose Properties.
- Click Run this Program as an Administrator under the Compatibility tab.
- To save the modifications and close Properties, click on Apply.
- “Run this programme as an administrator” should be checked.
- To see if Steam still crashes on your machine, try using it for a few minutes.
Likewise, [Fixed] Fix #3 for Microsoft Outlook Not Opening: Remove the AppCache Folder
The temporary data from all the games you’ve downloaded and played is stored in the AppCache folder of Steam, and Steam uses this data to speed up game loading and enhance game performance. This is another way to fix Steam Keeps Crashing on Windows.
However, it’s probable that some of this data became tainted and Steam’s access to it resulted in a crash. Also check Ways To Fix Roku TV Volume Too Loud On Lowest Setting
To resolve this, perform the following actions to remove Steam’s AppCache folder:
- First, use Windows’ File Explorer and go to C:Program Files (x86)Steam.
- Next, find the directory’s AppCache folder.
Fix 3: Delete the AppCache Folder
- Removing the AppCache folder
- If Steam still crashes after you delete the AppCache folder, try opening it again.
Fix 4: Delete Client Registry.blob
Steam uses a file called ClientRegistry.blob to store information about your user account and game registrations for all installed titles. Unfortunately, it is simple for the ClientRegistry.blob file to become corrupted, and deleting it is known to solve roughly 30% of Steam issues. This is another way to fix Steam Keeps Crashing on Windows.
To remove ClientRegistry.blob from your computer, follow the methods listed below:
- Make sure Steam is not currently operating in the Task Manager before continuing.
- Launch File Explorer after that, then go to C:Program FilesSteam.
- Locate and remove the ClientRegistry.blob file.
- Steam should be restarted to see if the unexpected application crashes still occur.
Fix 5: Update Your Graphics Drivers
When playing games on your computer, graphics drivers are really essential. Your games and even Steam could stop working properly if your graphics drivers are damaged or out of current.
To earn certain your computer has the right graphics drivers, take the following actions:
- To open the Quick Menu, first hit Windows Key + X on your keyboard.
- Select Display Adapters by selecting Device Manager under that.
- Update Driver can be found by right-clicking on your graphics driver. Install the most recent drivers for your system by adhering to the on-screen instructions.
- Driver update for graphics
- After finishing, return to Steam and see if the programme still crashes while being used.
Fix 6: Update Windows
Your computer’s version of Windows may have a flaw or fault that causes Steam to crash, or it may be out of date and incompatible. Also check Fixes for Slow Context Menu on Windows
Try to see if your computer has any Windows updates available to help fix this:
- First, choose Settings from the Start Menu.
- Select Update & Security from Windows Settings.
- Finally, wait for Windows to check for updates and, if a newer version is found, follow the on-screen instructions.
- Windows Update
- Be patient as your machine could restart many times while installing the update. Once finished, return to Steam and see if the software is still prone to sporadic crashes.
Fix 7: Reinstall steam
If Steam still crashes while being used, consider reinstalling it as a last resort. It’s possible that Steam wasn’t properly installed on your device or that a failed update damaged some of its data. This is another way to fix Steam Keeps Crashing on Windows.
To reinstall Steam on your PC, follow the step-by-step instructions below:
- Open the Start Menu & type “Control Panel” into the search bar.
- Click on Uninstall a Program under Control Panel.
- Remove a Program 3. Right-click on Steam after you’ve located it in the list.
- To uninstall Steam from your PC, choose Uninstall and follow the on-screen instructions.
- Disable Steam
- After finishing, restart your computer and download the installer from Steam’s official website.
We advise visiting Steam Support and requesting their assistance if Steam is still crashing on your machine. Also check Fix Instagram Keeps Logging Out