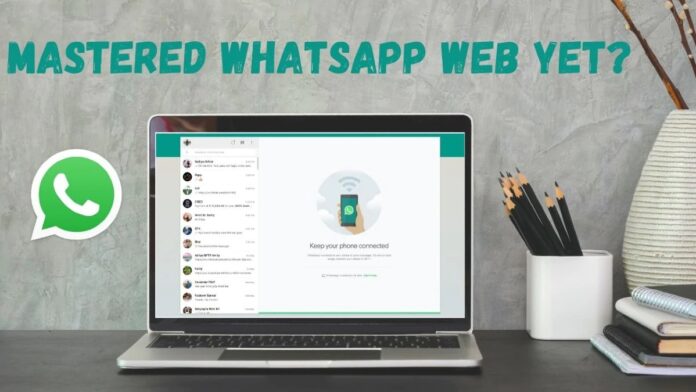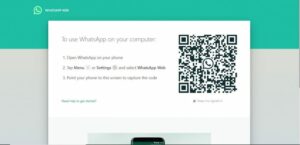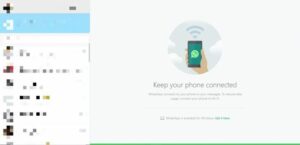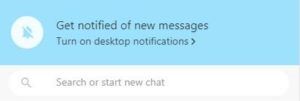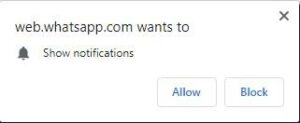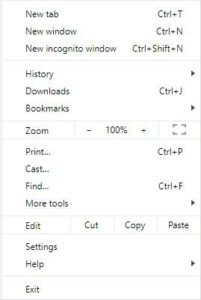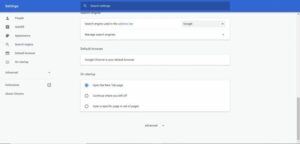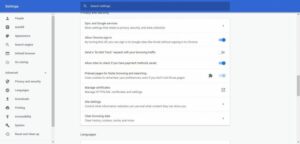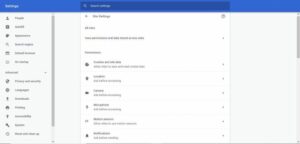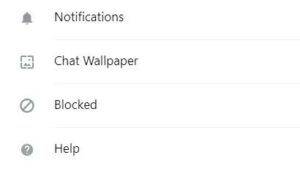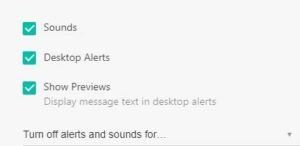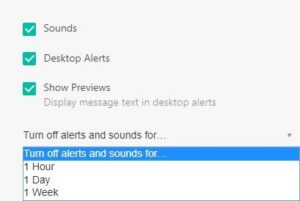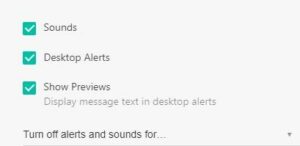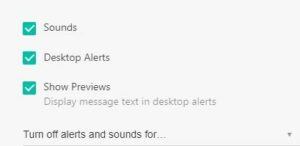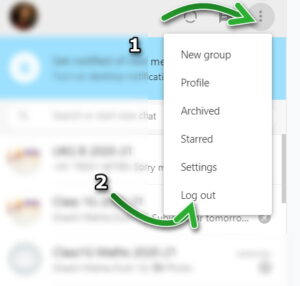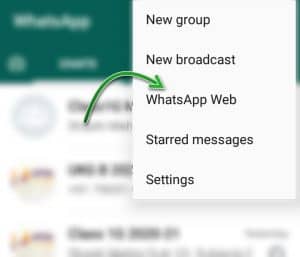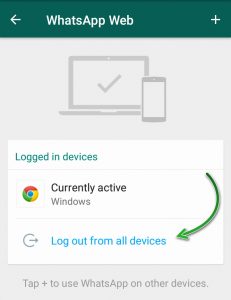This post will explain whatsapp web/desktop. WhatsApp is the messaging app of option among smartphone users. Now you can utilize WhatsApp on Laptop and computer. There are two options. 1 is the WhatsApp Web, & the second is the WhatsApp display. But the majority of people don’t know these choices to do WhatsApp login on a computer system, laptop computer, or tablet. Do you wish to know how to open WhatsApp on Laptop, pc, or Tablet?
Many of us do not feel comfy while typing on a cellphone. They understand that they can type quicker on a keyboard and conserve great deals of time. If you too think this way, then rejoice due to the fact that WhatsApp is available on the PC also. How to open WhatsApp on laptop.
How to Use WhatsApp Web on Laptop or Desktop?
In this article, you can know about whatsapp web/desktop here are the details below;
WhatsApp Web login is offered for everybody who has access to a web browser. While WhatsApp Desktop customer is offered just for Windows and Mac users, you can download WhatsApp Desktop client form main website or App shops.
WhatsApp Web or WhatsApp display will NOT work without your phone and the internet connection. Yes, your phone should be linked to the web, and it should always be near to your computer. Any of these will not hold all the pieces of a WhatsApp mobile application.
WhatsApp Web vs. WhatsApp Desktop
There is no distinction between the functions on WhatsApp Web and WhatsApp Desktop. Both versions let you send out images and other file types, just like the mobile version.
If you rarely use WhatsApp on a laptop computer or pc, then go for the WhatsApp Web client. Helpful note WhatsApp Web download is not permissible. If you regularly do WhatsApp login on a computer system, then we suggest installing the WhatsApp Desktop client as you will not need to go to the site each time.
WhatsApp Web vs. WhatsApp App
| Function | WhatsApp Web | |
|---|---|---|
| Send Messages | Yes | Yes |
| Send Pictures | Yes | Yes |
| Add Filters to Photos | Yes | Do not |
| Send Photos with the Camera | Yes | Yes |
| Send Videos | Yes | Yes |
| Share Documents | Yes | Yes |
| Share Contacts | Yes | Yes |
| Share Location | Yes | Do not |
| Tape Recorder | Yes | Do not |
| Send EMOJIS | Yes | Yes |
| Send GIFS | Yes | Yes |
| Send Voice Messages | Yes | Yes |
| Voice Calls | Yes | Do not |
| Video Calls | Yes | Do not |
| Status Update | Yes | Do not |
| Message and Contact Search | Yes | Yes |
How you can Do WhatsApp Web Login on a computer?
Let’s discuss how to utilize WhatsApp Web on a Laptop or PC; you’ll need to have the WhatsApp currently set up on your phone. Here’s what you need to be doing depending upon your phone type:
WhatsApp Web Login utilizing Android
in order To do WhatsApp Web login, open web.whatsapp.com in your web internet browser. Any mainstream web browser like Chrome, Firefox, Edge, Opera, or Safari will get the job done.
Start the WhatsApp app on your android phone.
Click on the three-dot menu in the top right corner of the application.
A drop-down list will appear. Press on the WhatsApp Web choice from the list.
Use your mobile to scan the WhatsApp Web QR code on the pc screen.
WhatsApp is now open on your computer system. Utilize it to talk with your friends, household, coworkers, customers, clients, etc.
– Don’t forget to log out after completing a session. Tap the three-dot food above the chat list on the left hand bottom of the display.
– Click on Log Out at the bottom of the list. Also check Root LG G6 Android 9.
WhatsApp Web Login utilizing iPhone/iOS
– To do WhatsApp Web login, open web.whatsapp.com in your web browser. Any mainstream internet browser like Chrome, Firefox, Edge, Opera, or Safari will do the job.
– Open the WhatsApp application on your iPhone.
– In the main chat screen, choose Settings from the bottom menu.
– Click on the WhatsApp Web/Desktop choice.
– Use your phone to scan the WhatsApp Web QR code on the computer system screen.
– WhatsApp is now open on your computer system. Use it to talk with your pals, family, colleagues, customers, customers, and so on
– Don’t forget to log out after finishing a sitting. Tap the three dot menu above the chat list on the left-hand side of the screen.
– Click on Log Out at the bottom of the list.
Desktop Notifications for WhatsApp Web
Switch On Desktop Notifications
You don’t require to keep your tab open in order to get WhatsApp notices. The option to turn on desktop information is highlighted in light blue over your chat list.
To switch on desktop alerts:
– Click on the underlined “Turn on desktop notifications” message.
– A pop-up box will request approval. Click on “Allow”.
If you do not see the highlighted light blue text above your chat list in Google Chrome, follow these actions:
Open Chrome & tap on the three dot menu in the top right corner
Click on “Settings” from the list.
– Click on “Advanced” to view more options.
– Under “Privacy and security”, click on “Site Settings”.
– In “Site Settings”, click “Notifications”.
– Scroll down and search for WhatsApp.
– If the app is under “Block”, click on the three-dot menu versus WhatsApp.
– Select “Allow” from the list.
After effectively following these steps, reboot your WhatsApp Web. You’ll now have the ability to get desktop intelligence.
Mute Desktop Intelligence
If you want to mute and damage WhatsApp Web notices, then that is also possible through “Settings”. To mute desktop notices:
– Open WhatsApp Web in your internet browser.
– Click on the three-dot menu above the chat list on the left-hand side of the screen and choose “Settings” from the choices.
– In “Settings”, pick the “Notifications” choice.
– Click on “Turn off notifies and sounds for …”.
– Choose one of the three available time period– 1 hour, 1 day, or 1 week.
Quick Fixes Related to Desktop Notifications
If you’re dealing with concerns with desktop notices, here are some options that you need to attempt.
Solution 1: Enable Sound
If you hear no noise when you get desktop notifications for WhatsApp, then make certain that the sound is on.
To switch on the noise for WhatsApp desktop notifications:
– Open WhatsApp Web in your web browser.
– Click on the three-dot menu above the chat list on the left-hand side of the screen and choose “Settings” from the options.
– In “Setting”, pick the “Notifications” choice.
– In “Notifications”, make sure the choice “Sounds” is ticked.
Solution 2: Enable Desktop Alerts and Pop-Ups
If WhatsApp Web makes a noise when you get the alert however doesn’t show the signal in the bottom-right of the envelope, then make sure notice settings are switched on.
To inspect if notice settings are switched on:
– Open WhatsApp Web in your internet browser.
– Click on the three-dot menu above the chat list on the left-hand side of the screen and select “Settings” from the alternatives.
– In “Settings”, select the “Notifications” alternative.
– In “Notifications”, make certain the option “Desktop Alerts” and “Show Previews” is ticked.
How to Log out of WhatsApp Web?
Web Browser
– Click on 3 vertical dots next to your DP.
– The last option is to do Log out.
– Click on it to Log out of the WhatsApp web.
Don’t worry if you’ve forgotten to log out of WhatsApp Web. You can still utilize your phone to WhatsApp logout.
Android
– Open the WhatsApp application on your Android mobile phone.
– Click on the three-dot menu in the top-right corner of the app.
– A drop-down list will appear. Click the WhatsApp Web choice from the list.
– Log out from any computer system of your choice.
iPhone
– Open the WhatsApp application on your iPhone.
– In the primary chat screen, select Settings from the bottom menu.
– Click on the WhatsApp Web/Desktop choice.
– Log out from any computer system of your choice.
What You Can & Can’t Do With WhatsApp Web?
WhatsApp Web is a quite nifty application, but alas, it has some disadvantages also. WhatsApp Web enables you to:
– Type fast with your keyboard.
– Access various media file types and download them directly on your computer.
– Share photos, videos, files, and contacts.
– Receive or mute desktop notices.
– Connect numerous computer systems with your mobile phone and conserve them for future emergency situations
However, WhatsApp Web doesn’t permit you to:
– Make or accept video and voice calls.
– Update your WhatsApp status.
– Share a map or your existing place with others.
– Disable electronic media download. Your pc will automatically download any picture & video sent out to you.
– Use your WhatsApp account on 2 web browsers at the equal time.
How to Use Many WhatsApp Accounts?
Many people have stronger than one WhatsApp description. They can utilize these accounts on a single pc. It can be performed by removing WhatsApp Web on various browsers, such as Chrome & Firefox.
WhatsApp Web can also be presented in an incognito window, but it will log you out after an appointment. Also check GNOME extensions.
Is WhatsApp Web Safe?
It’s normal to question if the messaging app you’re utilizing is safe or not. You may think before doing WhatsApp login. WhatsApp was slammed for its lack of security and vulnerabilities to data breaches in the beginning. However that all altered when it presented end-to-end encryption for its messages. This encryption is moreover offered for WhatsApp Web.
Many people are worried about WhatsApp stalking. How to inspect How to Know Who Viewed My WhatsApp Profile & Status? However, to be on the secure side, it’s still better to follow some safety pointers when utilizing the app.