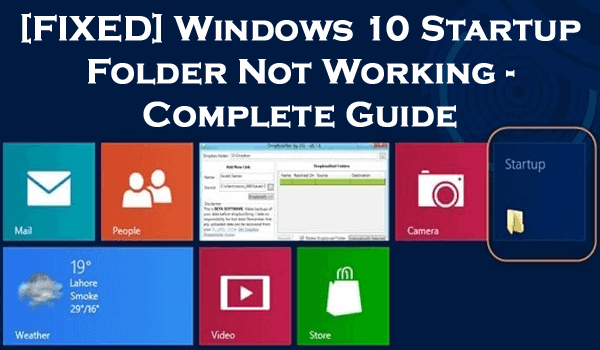The startup folder is a special folder in Windows 10. Windows executes all the applications inside that folder when the computer starts. This special folder is often ignored, but it is important to keep it as clean and optimized as possible to keep your system startup optimized and fast.
How To Open Windows 10 Startup Folder Location
In this article, we will discuss accessing the Windows 10 Startup Folder and its different aspects.
What is the Startup Folder in Windows?
The startup folder was introduced in Windows 95. Some programs run automatically when Windows is started, and those programs are called startup programs. These programs get executed after the user authorization and login process. Also check another post like accent themes edge.
Windows contains a list of shortcuts for these programs in a folder called the Startup folder.
The startup folder enables a user to automatically run a specified set of programs at Windows startup. For example, Microsoft Edge and Microsoft Teams start automatically on my Surface Pro so that I can start surfing and communicating with my team right away.
There are two types of startup folders:
- Global startup folder
- User startup folder
All items in the global startup folder run when Windows starts, regardless of which user signs into the computer.
All items in the user-startup folder run when a specific user logs into the computer.
We will discuss both of these folders.
The location of the startup folder varies according to the version of Windows you are using. In older versions (Windows XP and Windows 7), it can be accessed by the start menu. However, for Windows 10 and Windows 8, the method is different.
There are multiple ways to open the startup folder in Windows 10. You can accept whatever method is more natural for you. The same methods will apply even if you are using Windows Server.
Open the Windows 10 startup folder
This is the quickest way to find out what startup programs are present in your startup folder. Follow these steps:
- Press Windows key + R. This will open the Run dialog.
- Type shell: startup in the text box.
- Press OK.
This will open the current user Startup folder. You can move programs to the startup folder to run the programs on the user login. Also check add experimental features chrome command line.
User-specific Windows 10 startup folder location
The default location of the Windows 10 startup folder is:
C:\Users\username\AppData\Roaming\Microsoft\Windows\Start Menu\Programs\Startup
Replace the username with the user’s account name.
Open the global Windows 10 startup folder.
If you want to open the global startup folder, you can follow the steps below:
- Press Windows key + R. This will open the Run dialog. Or press the Start button.
- Type shell: common startup in the field.
- Click OK.
This will open the Windows 10 global startup folder (common for all users). This lists common programs that startup in Windows. Also check create and publish applications using visual studio 2013.
Global/Common Windows 10 startup folder location
The following path is the default location of the global startup folder:
C:\ProgramData\Microsoft\Windows\Start Menu\Programs\StartUp
This is where the startup folder is located for all users. These programs will run for all users logging in to the system.
How do I add programs to the Startup Folder?
If you wish for a program to open once you login to Windows 10, you will need to add that program to the startup folder. Here’s how you can add a program:
- Open the startup folder by any of the two means described above.
- Right-click on the empty space inside the advertisement and go to New –> Shortcut.
- Enter the program location and click Next.
- Name the shortcut and then press the Finish button.
You can also drag and drop anything into this folder to add it to the startup list.
If you want to remove the program from the startup, simply delete it from the Startup folder.
Why is my Startup Folder empty?
This could be because your startup folder might not have any programs that launch on booting your system. But I have described the method above by which you can add programs to your startup folder so whenever you boot your PC, the programs will launch automatically.
The Startup folder is not the only location from where Windows launches programs at the startup. If you want to see the complete list, you can open Task Manager’s Startup tab (Ctrl + Shift + Esc). You can enable or disable the startup items directly from the task manager.
Enable or disable apps from Windows 10 Startup?
Apart from the Task Manager, you can also enable or disable startup programs from Windows Settings.
If an app is not starting even when you put it in the Startup folder, make sure it is enabled in the Windows Settings.
To enable or disable apps, go to Windows Settings –> Apps –> Startup.
Toggle on the app you want to start when you log in. These settings are user-specific and not common for all users.
Can’t find a Startup Folder on your computer?
If you can’t find the startup folder on your computer, the folder may be hidden, and you may need to enable viewing of hidden files.
- Open the file explorer and go to the View tab on the ribbon menu.
- Find and enable the Show hidden files option.
- Search for the startup folder, press F5 to refresh the folder view.
The Windows 10 startup folder can also be productive for you if you add all the programs and files that you want to open when you log in to the computer. This will save you the time that you have to open the items one by one.
Managing the startup folder and the startup items can also help you fix Windows issues related to slow Windows startup.
Now that you know where the Windows startup items come from, it will be easier to remove programs running at startup that are unnecessary and slow down the system performance.