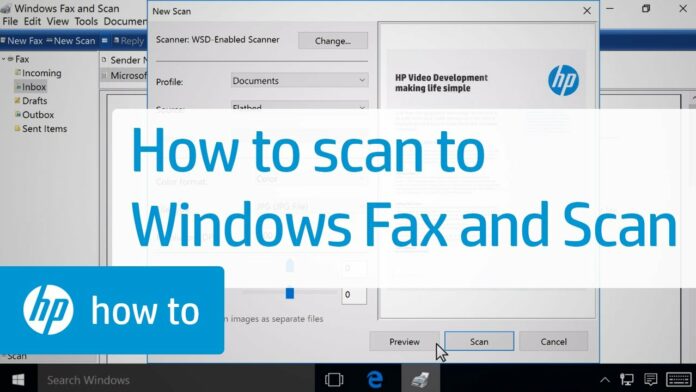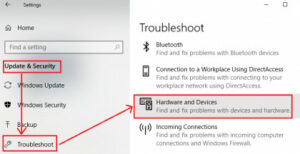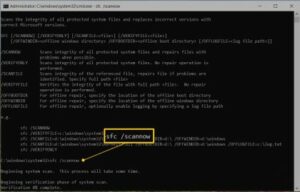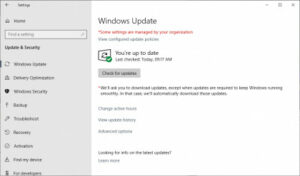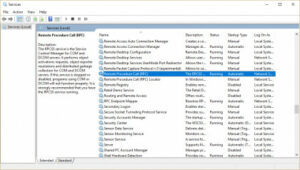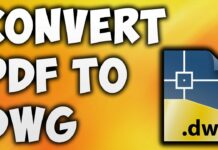This post will explain windows fax and scan not working. “Windows Fax and Scan” function is connected with Microsoft Windows Operating System that can be used to send faxes with Windows PC. In case if you experience “No Scanners were found” error while try to scan files, then you can read and follow our guidance to Fix Windows Fax and Scan not working Issue on Windows 10.
How to Fix Windows Fax and Scan not Working on Windows 10
In this article, you can know about windows fax and scan not working here are the details below;
About Windows Fax and Scan: No Scanners were identified
Windows Fax and Scan: This function is related to Microsoft Windows OS including Windows XP, Vista, Window 7, 8 and Windows 10. This application is incompatible with T. 38 innovation and can’t be used for Internet faxes. You can send and receive faxes with “Windows Fax and Scan” application utilizing a Fax MODEM. Also check hulu plaunk65.
” Fax Modem” is needed to send scanned e-mail documents and forward faxes as email attachments from your computer. “Windows Fax and Scan” function was ported to Windows Store in June 2016 and is now available in Windows 10 build 14372 and later on.
Unfortunately, many Windows users have actually reported that when they were attempting to scan files or send faxes with “Windows Fax and Scan” application, “No Scanners were spotted” mistake appeared on their screen. This mistake message mentions that your System is not able to detect scanner and inspect if it is connected appropriately or not. Let’s take a look at error message.
” If a scanner is installed, make positive that it is powered on & linked to the computer, and then attempt again. For details about adding or fixing scanners, see Help and Support”
Factors behind No Scanners were discovered Error: This mistake is normally happens due to damaged System files, infections or malware attack, malfunctioning in Windows Fax and Scan application, issue with setup of your scanner, scanner is not correctly linked, USB port issue and out-of-date scanner chauffeurs “No Scanners were spotted” mistake might appear if you set multiple receivers for sending faxes with Windows PC.
How to Fix Windows Fax and Scan not working Issue on Windows 10?
Method 1: Update Scanner chauffeurs.
In some cases, No Scanners were discovered Error may happen due to missing out on, corrupted or obsoleted drivers for your Scanner. So, you require to upgrade printers and scanner drivers to repair this issue. To do so, understand the steps listed beneath.
Step 1: Press “Windows + R” secrets together from keyboard to open “Run Dialog Box”
Step 2: In the opened “Run Dialog Box”, type “Control” or “Control Panel” and strike “Ok” button
Step 3: In the opened “Control Panel” window, go to “Programs and Features”
Step 4: Right-click on your Scanner’s chauffeur and choose “Uninstall”.
Step 5: Follow on-screen directions to end up the uninstall procedure and after that restart your computer system.
Step 6: Now, visit your Scanners’ producer website and download the most recent motorists for your Scanner.
Step 7: Once downloaded, locate the “Setup file” or “Downloaded file” in your computer system.
Step 8: Right-click on “Setup file” and choose “Properties”.
Step 9: In the opened “Properties” window, click “Compatibility” tab and examine the “Run this program in compatibility Mode for” checkbox & like “Windows 10” from the dropdown and hit “Ok”.
Step 10: Follow on-screen guidelines to finish the setup process and when done, restart your computer system and please check if the No Scanners were found mistake is fixed.
Method 2: Run the Hardware and Devices troubleshooter.
You can utilize Windows 10’s integrated troubleshooting tools to repair Windows Fax and Scan problems. Let’s try.
Step 1: Click “Windows + I” keys together from keyboard to open “Settings” App.
Step 2: In the opened “Settings” Application, go to “Update & Security > Troubleshoot”.
Step 3: Click on “Run the troubleshooter” under “Hardware and Devices” section.
Step 4: Follow on-screen guidelines to end up repairing process and when done, please check if the issue is dealt with. Also check compattelrunner.exe.
Method 3: Run SFC Scan and DISM Scan utilizing Command Prompt.
System File Checker (SFC) is utility related to Microsoft Windows that enables you to scan for corruptions in Windows System data & restore damaged files. To run SFC scan, follow the steps below.
Step 1: Press “Windows + X” secrets together from keyboard & select “Command Prompt as Administrator”.
Step 2: In the presented “Command Prompt” window, type “sfc/scannow” command and strike “Enter” key to perform.
Step 3: Wait to complete the process. Once performed, close Command Prompt & check if the mistake is fixed.
If SFC scan didn’t fix the problem, you can try DISM scan. Deployment Image Servicing and Management (DISM) works command-line tool for Windows images and Windows Recovery Environment. It likewise deals with Virtual hard drives and.wim files. To run DISM scan, follow the steps below.
Step 1: Click “Command Prompt as Administrator” & type the following command and then hit “Enter” key to carry out.
DISM/ Online/ Cleanup-Image/RestoreHealth.
Step 2: This will scan for issue. Wait to finish the procedure. When scan finished, please check if the problem is fix.
Method 4: Check for Windows Update.
Update your Windows to most current System updates can fix a number of concerns in your computer system. Windows Fax and Scan issues can repair with Windows update. Let’s check for updates.
Step 1: Click “Windows + I” keys together from keyboard to open “Settings” Application.
Step 2: In the opened “Settings” Application, go to “Update & Security > Windows Update”.
Step 3: Press on “Check for updates” under “Windows update” area.
Step 4: This will immediately discover the latest update for your Windows PC and install it in your computer. When upgraded, reboot your computer to save the changes.
Method 5: Configure associated services and inspect if these services are running or not.
Look for the following services in “Services” window. If these services are not excited, then you strength deal with Windows Fax and Scan concerns and scanner not running problem in your computer.
– Remote Procedure Call RPC.
– DCOM Server Process Launcher.
– RPC Endpoint Mapper.
– Shell Hardware Detection.
– Windows Image Acquisition (WIA).
Step 1: Press “Windows + R” keys together from keyboard and type “Services.msc” and after that struck “Ok” to open “Services” Window.
Step 2: Now, find each service one-by-one pointed out in list, right-click it and select “Properties”.
Step 3: Click on “Start” button under “Service Status” area and hit “Ok” button to start the services. If the service is already running or “Start”, then avoid for this service.
Step 4: Repeat steps to check and configure other associated services. As soon as done, please check if the problem is fixed. Also check facebook something went wrong.
Conclusion.
All the methods/steps discussed above can quickly be Fix Windows Fax and Scan not working issue on Windows 10. You can read & follow our directions to do so. If this article truly assisted you, then you can share this post with others to help them. For any tips or inquiries, please compose on remark box provided below.