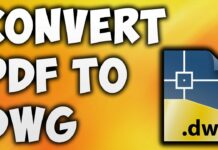zoom keyboard shortcuts. requires no introduction when it pertains to making video calls. Large companies and changing to digital conferences over Zoom, and many of them are still turning to Skype or Google Hangouts. While Zoom is the hot property today, it only appears smart to find some Zoom keyboard shortcuts to speed up your progress.
Top 10 Best Zoom Keyboard Shortcuts You Can Use
In this article, you can know about zoom keyboard shortcuts here are the details below;
Zoom went from ten million last December to two hundred million in simply four months. It’s been the default choice for lots of to perform big problem-free meetings. Of course, Zoom’s wildfire appeal has also raised issues relating to security and personal privacy of information shared through video calls.
There are many reasons for the software application’s sky-rocketing popularity. Zoom deals easy to use interface, quick-join function, virtual background, screen sharing, screen recording, and more. The app provides a lot of keyboard faster ways to fly through the settings and choices.
In this post, we will discuss eleven (10) best Zoom keyboard shortcuts for Windows PC and Mac. Let’s begin.
1. Invite Someone
During a call, you might wish to welcome someone for the continuous meeting. Instead of tapping on little buttons, you can just use the keyboard faster to welcome the participants to the calls. Hit Command ⌘ + T for macOS or Alt + T for Window’s to open the welcome screen and type the participant’s e-mail or copy the call’s URL.
2. Join Meeting
This is a must have for everyone. With the join conference shortcut, you can quickly join a conference from the app’s user interface. You can use Commands ⌘ + J on macOS or Alt + J for Windows to sign up for an ongoing conference. Utilize the faster way, include a welcome link, and sign up with the meeting.
3. Pause/Resume Screen Sharing
Throughout screen sharing, you may want to pause the procedure for a bit. The factor could be anything from small disturbance to individual. You can browse the cursor to stop briefly button or utilize the Shift ⇧ + Command ⌘ + T keyboard faster for macOS or Alt + T for Windows. Utilize the same shortcut to resume the screen sharing.
4. Start/Stop Screen Sharing
Zoom includes a screen sharing function that users can use to share the screen with participants. It’s beneficial when one wishes to discuss something with participants. You can either tab on the share screen button at the bottom or utilize the keyboard shortcut Shift ⇧ + Commands ⌘ + S on macOS or Alt + S on Windows. Which sharing the screen, one can likewise utilize the very same faster way to stop the sharing.
5. Raise Hand
Zoom’s free strategy enables you to host a conference with up to one hundred individuals at a time. The limits raises to one thousand individuals with paid plans. Envision a circumstance when you are conducting a conference with numerous participants, and it ends up being head-scratching to hear everybody’s viewpoint.
The good news is, Zoom has provided a raise hand function, which enables you to inform the host about your viewpoint. You can utilize the keyboard shortcut Option + Y for macOS or Alt + Y for Windows.
6. Schedule Meeting
There are numerous ways to produce a meeting on Zoom. You can either utilize the schedule conference button from the home screen, use the Zoom web, or the keyboard shortcut for it. It’s the fastest way to set up a meeting on Zoom. I use everything the time to make up a conference.
Use Commands ⌘ + D on Mac or Ctrl + D on Window’s to open the schedule meeting boxes. Add time, date, password, and other details to produce meetings.
Also, on Guiding Tech 7. Mute/Unmute Your Audio During the meeting, you might wish to silence your side of audio for some time. Instead of searching for that option, one can use the Shift ⇧ + Command ⌘ + A keyboard shortcut for Mac or Alt + A shortcut for Windows.
7. Mute/Unmute Audio for Host
For hosts, managing hundreds of individuals can be complicated. Especially sometimes, when the guests are raising hands to describe things. Hosts can use the Alt + M key-board shortcut or Control + Command ⌘ + M on macOS to silence everyone else at the meeting.
8. Pause/Resume the Meeting Recording
Do you know you can tape-record the whole conference on the gadget using Zoom? While it’s a great function to have, you will not want to record whatever. Participants might wish to record certain parts of conferences. You can use the Alt + P key on Windows or Shift ⇧ + Commands ⌘ + P keyboard shortcuts on macOS to stop briefly or resume the conference recording. You can find out those Zoom video call recordings and modify them on your Mac or computer.
9. End Meeting
Zoom video call offers a cool keyboard faster way to end conferences rapidly. You can use Commands ⌘ + W on macOS or Alt + Q on Window’s to end meetings.
10. Dive to Chat with Someone
As is the case with any conferences app, Zoom provides the chat function to go over particular things with team members. You can quickly jump to the talk screen using Ctrl + T on Windows or Command ⌘ + K on Mac.
Customize Keyboard Shortcuts in Zoom
Those keyboard shortcuts are set by default on Zoom. You can get rid of and even customize them. Open Zoom application, head to Settings > Keyboard Shortcuts, and double click on discussed keyboard shortcuts. Select it and hit erase. Now appoint a new keyboard faster way by pushing the mix of keyboard keys on the laptop.
Use Zoom Like a Pro
With these keyboard faster ways, you can improve your efficiency by cutting down on clicks and speed up your deal with Zoom. Whether you utilize it for leisure or in professional settings, these keyboard shortcuts will assist you to save a few seconds a day.